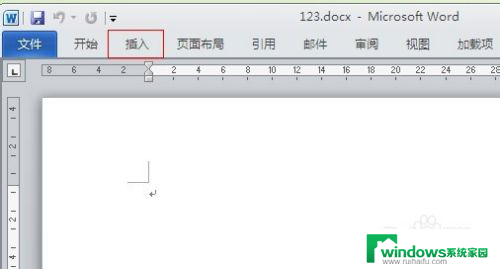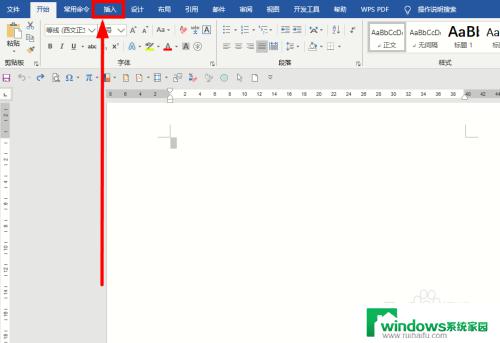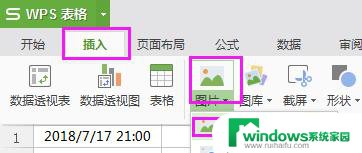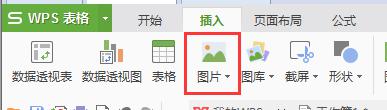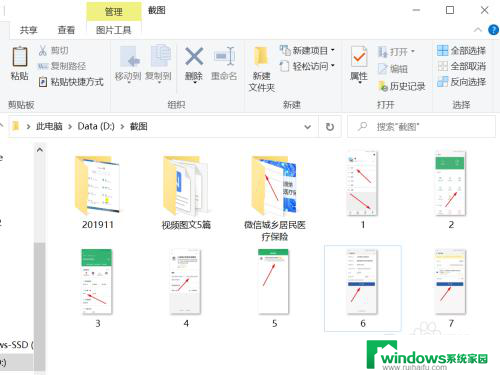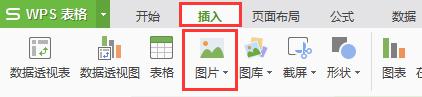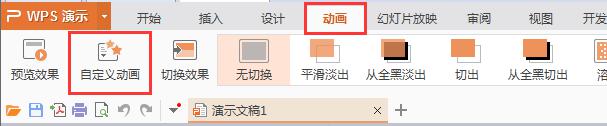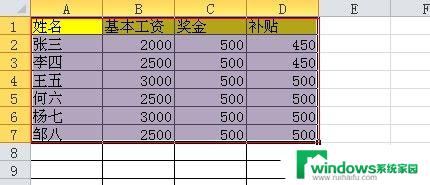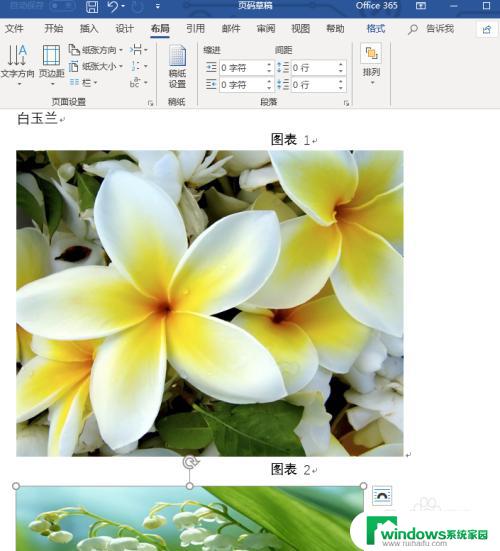如何把大量图片放到word里 如何快速将多张图片同时插入到Word文档中
如何把大量图片放到word里,在现如今信息爆炸的时代,我们经常需要将大量的图片插入到Word文档中,无论是制作报告、做演示还是编辑文章,手动逐个插入图片不仅费时费力,而且效率低下。如何才能快速将多张图片同时插入到Word文档中呢?在本文中将为您介绍一些简便而有效的方法,帮助您轻松实现这一目标。无论是批量插入图片,还是调整图片的大小和位置,这些技巧都将极大地提高您的工作效率,让您更加专注于文档的内容和质量。
具体方法:
1.首先,新建一个空白文档。
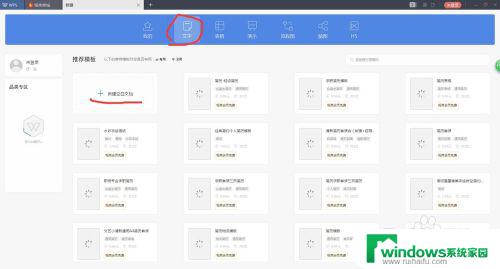
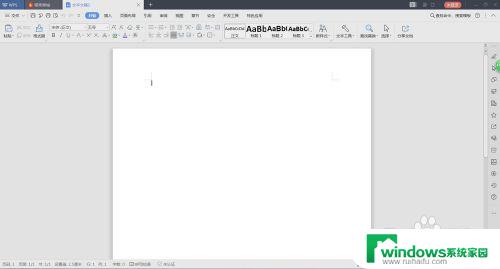
2.将要插入的图片所在的文件夹打开,将要插入的图片按顺序编辑好序号,使其按序号排列。
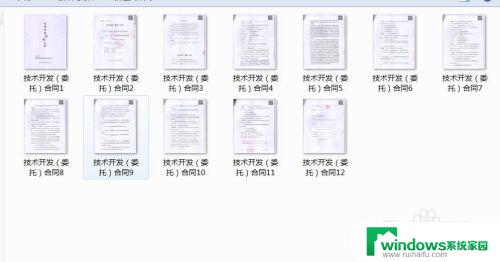
3.打开空白文档,在上面的工具栏里找到“插入”的功能。在下面的功能里找到“图片”功能,点击旁边的小箭头选中“来自文件”。
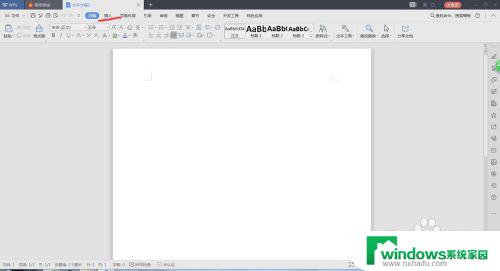
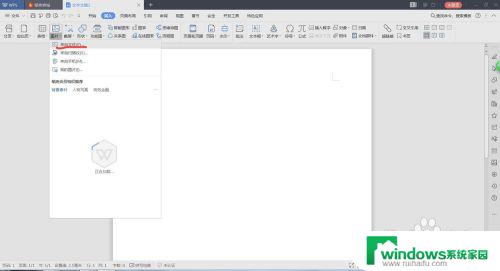
4.点击选中“来自文件”,找到所要插入的文件的位置。
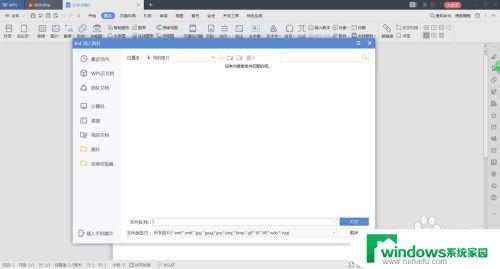
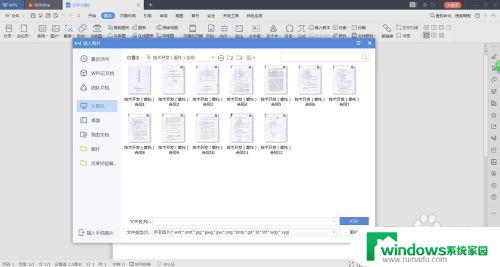
5.首先左键点击序号第2号的图片,可以看到下面的文件名的框里有相对应的序号2的文件名。按下Shift键不松手,点击所要插入的图片的最后一个序号的文件。可以看到下面的文件名的位置的顺序。
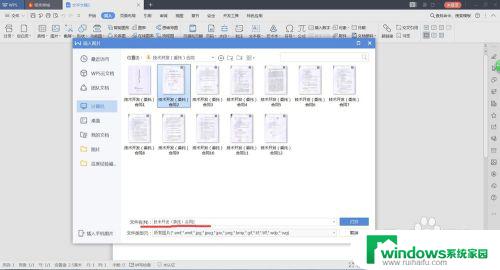
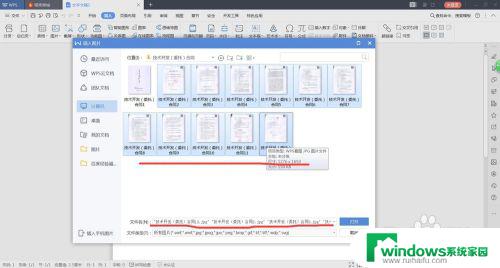
6.此时Shift键松手,点击Ctrl键不松手,点击第1序号的图片,松手。可以看到此时下面的文件名里面的文件名的序号是从1到最后的顺序,上面的文件都已经选中。点击下面的“打开”。
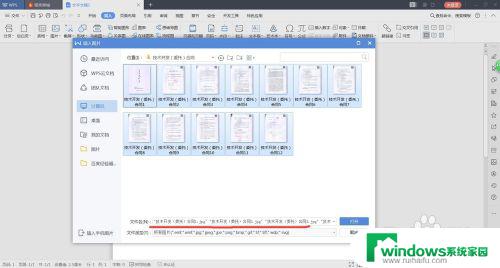
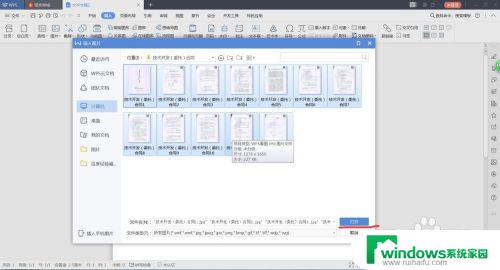
7.此时可以看到图片已经插入到文档中,可以确定图片是否按顺序排列。
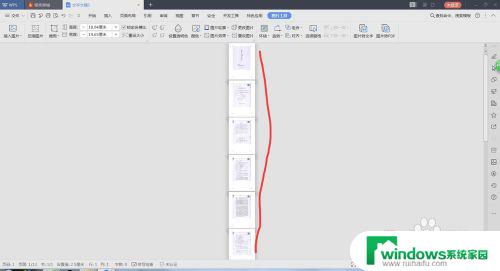
以上就是将大量图片插入到Word文档的方法,如果您遇到此类情况,可以按照本文所述的步骤进行解决,希望我们的方法能够帮助到您。