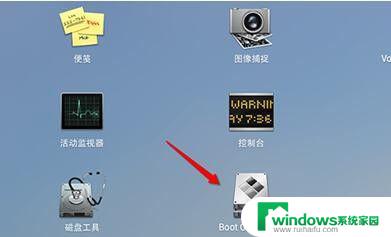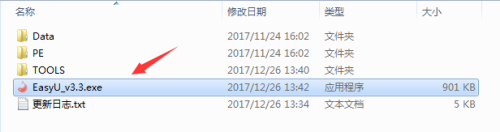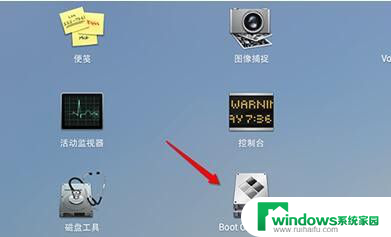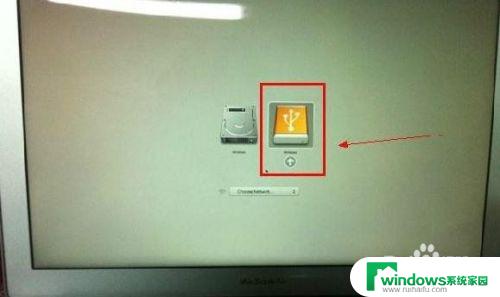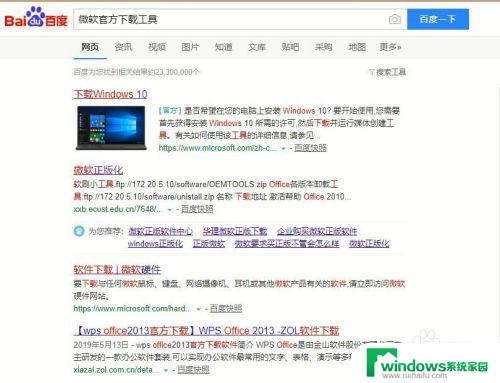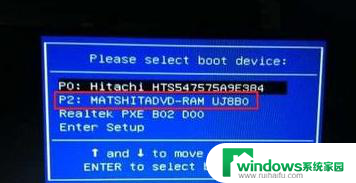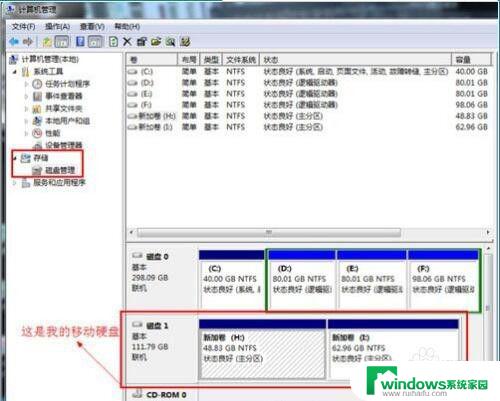系统安在u盘 U盘安装系统步骤详解
随着科技的不断进步,人们对于操作系统的便捷性和灵活性要求也日益增加,在如今的数字化时代,U盘安装系统成为一种备受欢迎的方式。相比传统的光盘安装,U盘安装系统具有更快的速度和更方便的携带性。不仅如此U盘安装系统还能避免光盘划伤或损坏的情况,为用户带来更加可靠的使用体验。U盘安装系统的步骤究竟是怎样的呢?接下来我们将详细解析U盘安装系统的步骤,帮助您轻松实现系统的安装和升级。
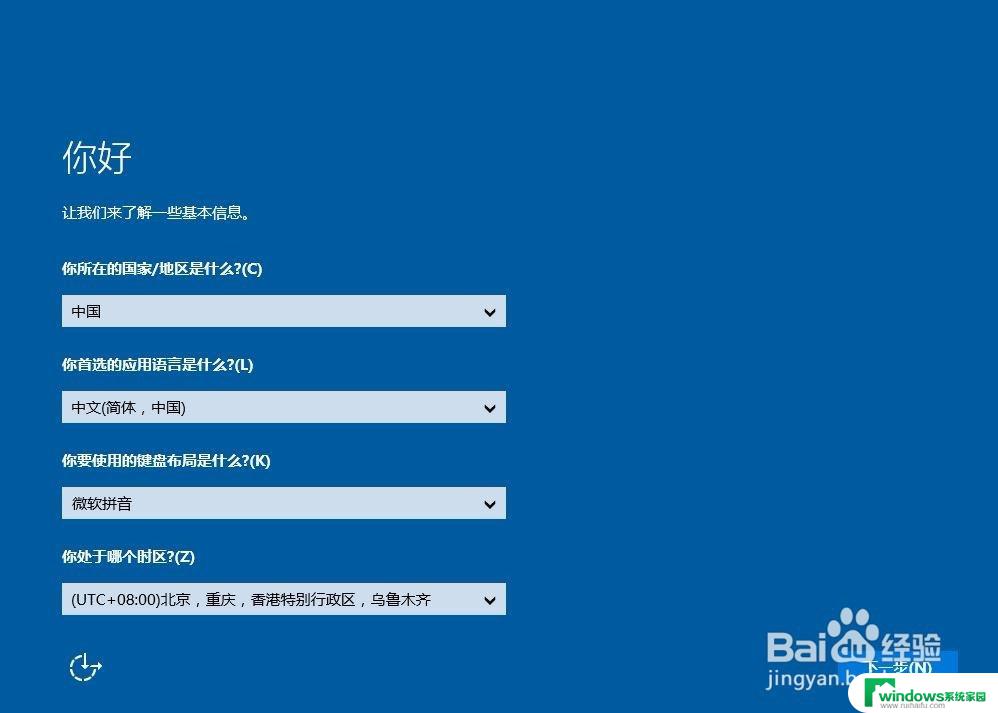
方法一:
1、下载U启动软件 ,然后最好是准备一个 10GB的U盘 进行制作。
2、打开U启动软件, 选择 自己 插入 的U盘 ,然后点击 【开始制作】 。
3、在给出的系统中, 选择自己想要的系统 ,然后点击 【开始制作】 。
5、然后会弹出提示, 注意保存备份U盘中 重要数据 ,然后点击 【确定】 。
6、制作完成以后,会弹出成功提示,点击 【确定】 。
7、然后重启电脑, 电脑开机 的时候,按下 【F2】或【F10】 进入系统界面。选择 【代表U盘的USB】 选项 。
ps:每种电脑主板型号不一样,进入系统界面的按键也不同
8、然后会打开U启动界面。选择 第二个 【IT百科 WIN8 PE 高级版(新机器)】 。
9、然后 选择你下载的系统 进行安装,点击 【安装】 即可。
10、选择盘符的时候, 默认选择C盘 。然后点击选择 【开始安装】 。
11、稍作等待后,安装完成, 拔出U盘,重启电脑 就完成了哦。
方法二:
1、准备一个老毛桃u盘启动盘制作工具,准备一个8G或以上容量的u盘。
2、解压并打开老毛桃u盘工具,默认设置u盘模式和格式。直接点击进行u盘启动盘制作。
3、制作好u盘启动盘之后,即可下载Windows系统镜像用于系统重新安装。
以上就是系统安装在U盘的全部内容,如果您遇到这种情况,可以按照以上方法解决,希望对大家有所帮助。