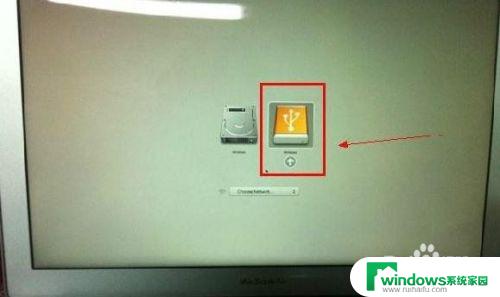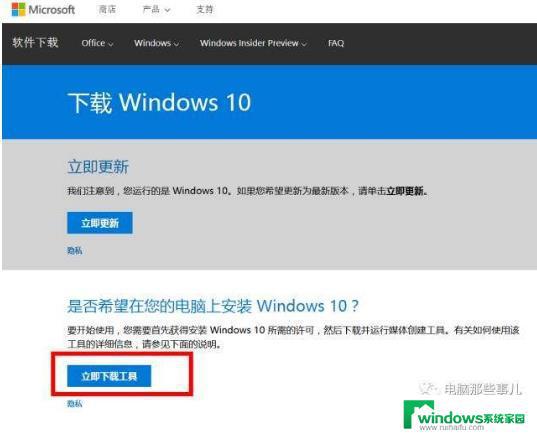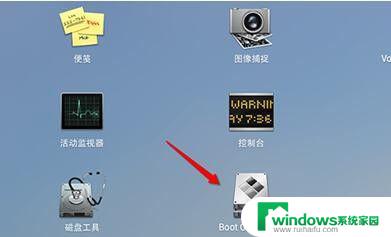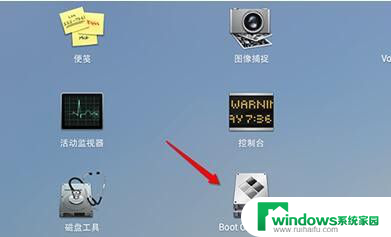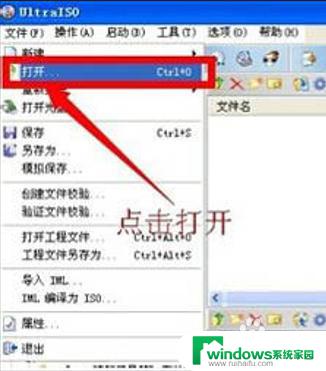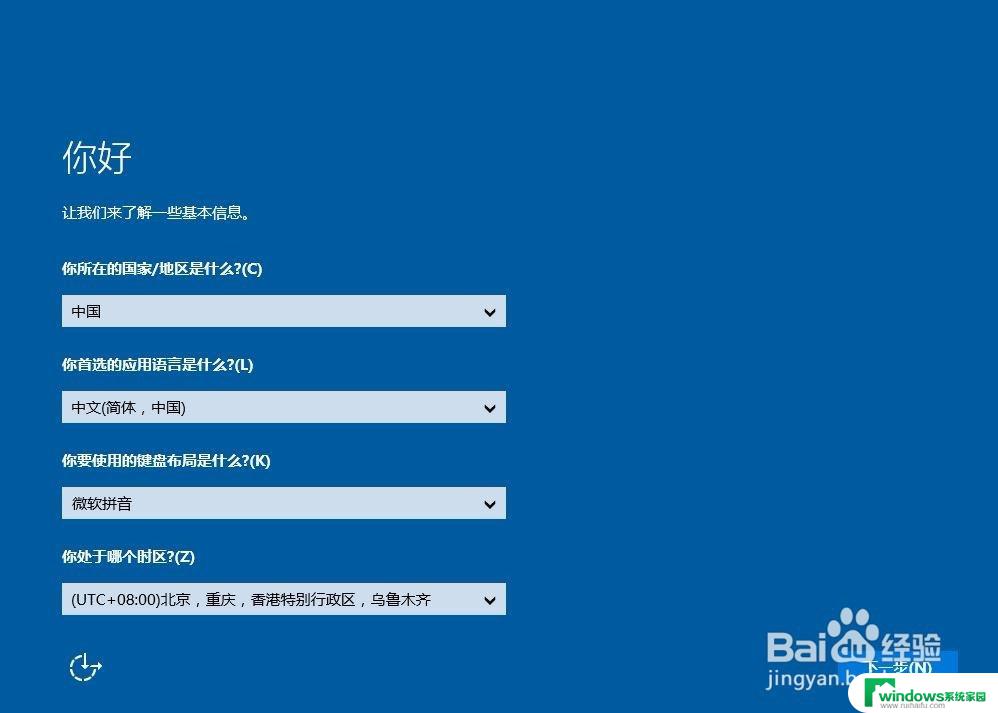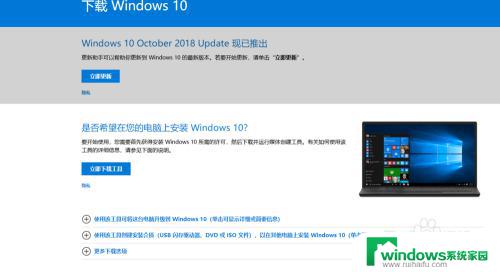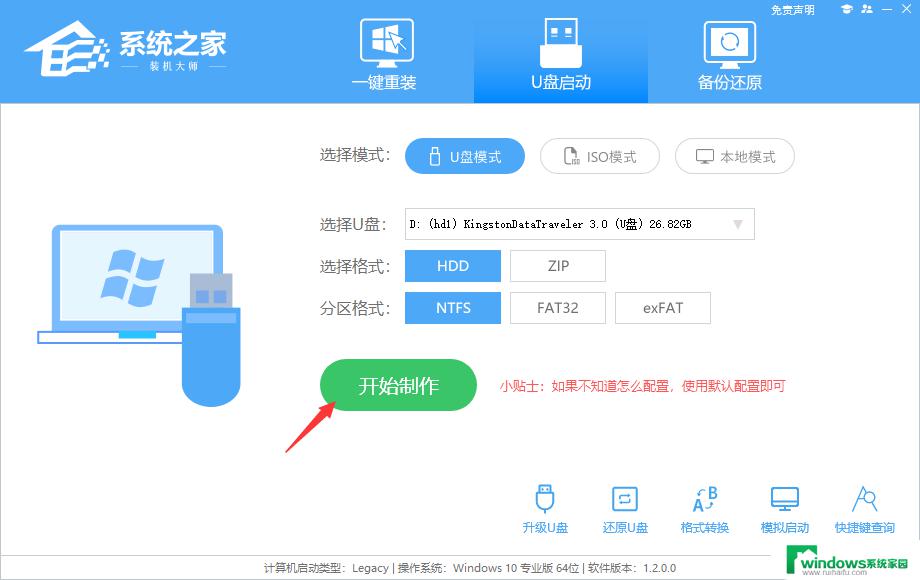win10系统u盘 纯净版 如何自制一个纯净版win10系统安装U盘
win10系统u盘 纯净版,在如今的数字时代,电脑已经成为我们生活中不可或缺的一部分,而操作系统则是电脑的核心,为我们提供了各种功能和应用程序。而Windows 10作为目前最新的操作系统版本,备受用户的瞩目。在使用Windows 10的过程中,我们常常会遇到各种预装软件、广告和无用工具的问题,这往往影响了我们的使用体验。为了解决这一问题,自制一个纯净版的Windows 10系统安装U盘成为了许多用户的选择。通过精简系统和优化设置,我们可以获得一个更加干净、高效的系统,提升电脑的性能和稳定性。接下来让我们一起探讨如何制作一个纯净版的Windows 10系统安装U盘。
具体步骤:
1.在网上百度一下“微软官方下载工具”
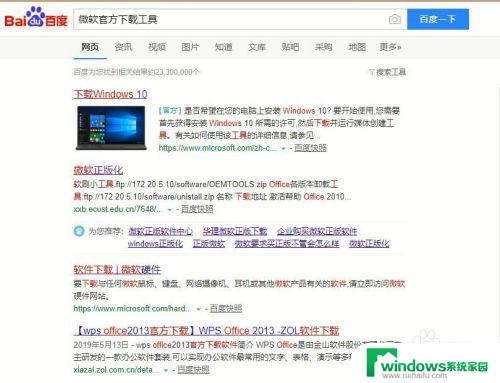
2.在打开的微软官网中,单击“立即下载工具”
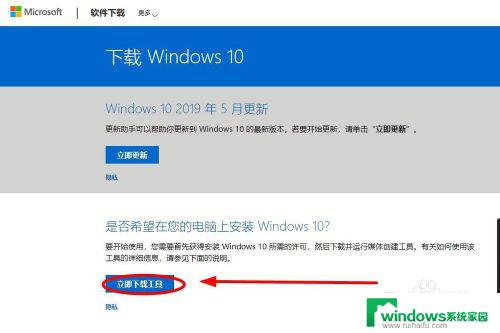
3.下载安装该工具。打开程序后稍等片刻,会弹出“声明和条款”。我们选择“接受”(不接受不让用)
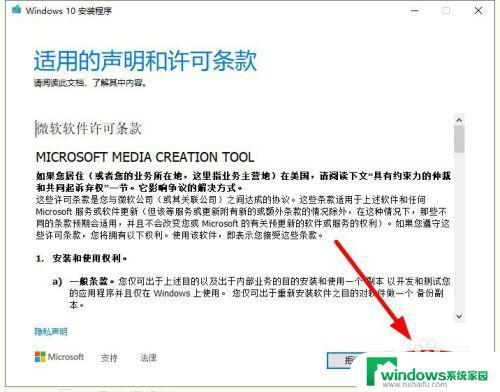
4.插入准备好的U盘后,选择“为另一台电脑创建安装介质”,单击“下一步”
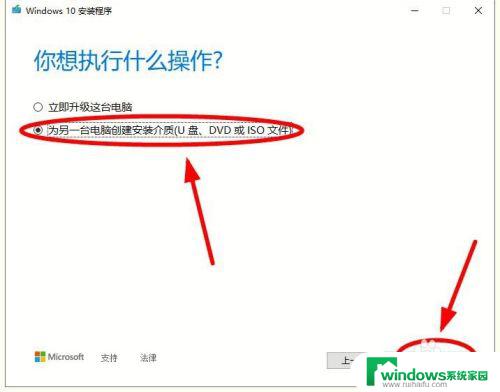
5.选择语言、体系结构和版本,注意如果采用默认勾选“对这台电脑使用天的选项”功能。是不能进行选择的
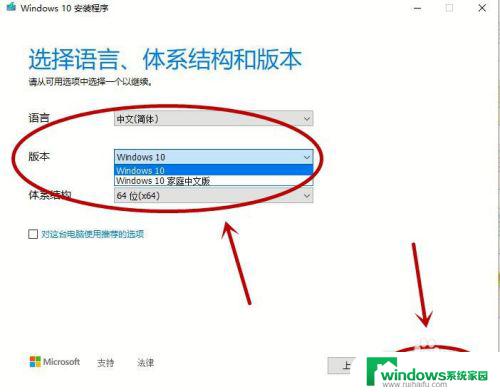
6.在“选择要使用的介质”下,选择“U盘”后,单击“下一步”
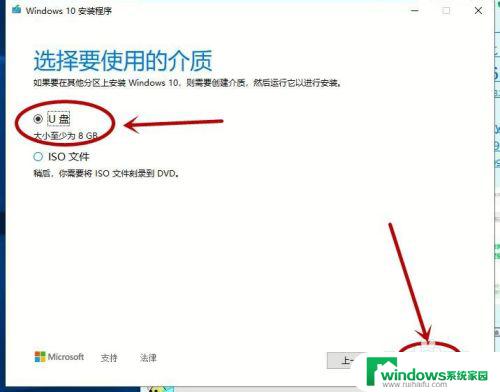
7.提示要删除U盘上的文件,单击“下一步”
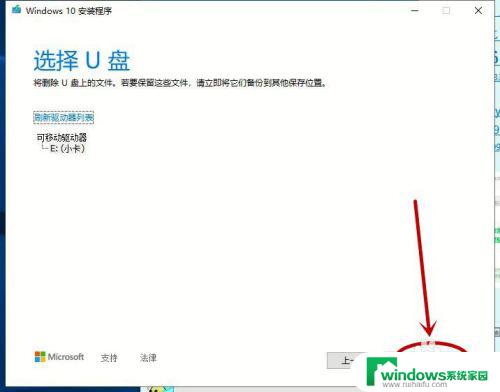
8.程序开始从官网下载系统,时间较长。请耐心等待,完成后,会弹出“你的U盘已准备就绪”的提示,标志着你的正版纯净系统已经制作完成
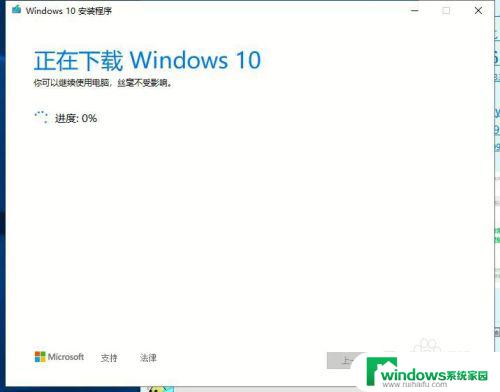

以上就是Win10系统U盘纯净版的全部内容,如果你遇到这种情况,你可以按照小编的操作进行解决,非常简单快速,一步到位。