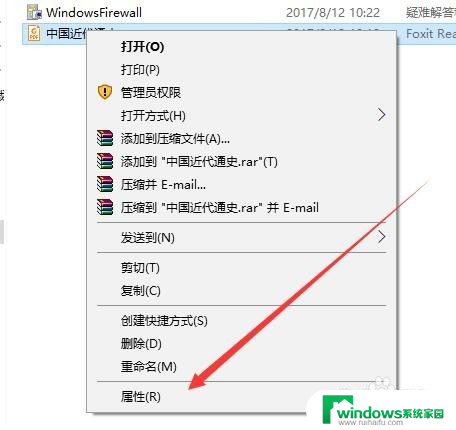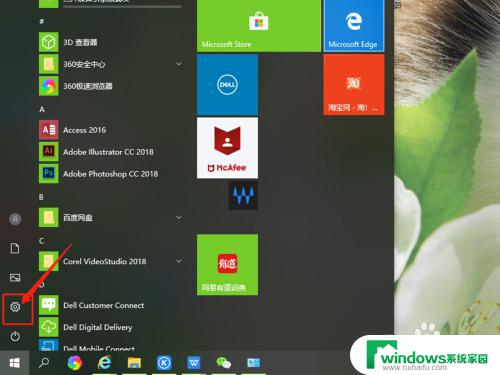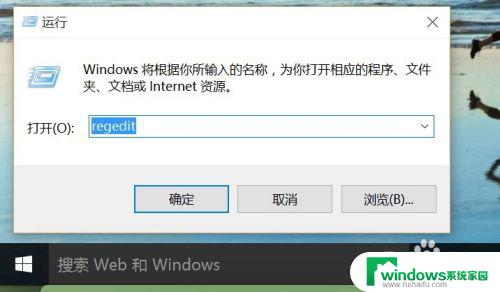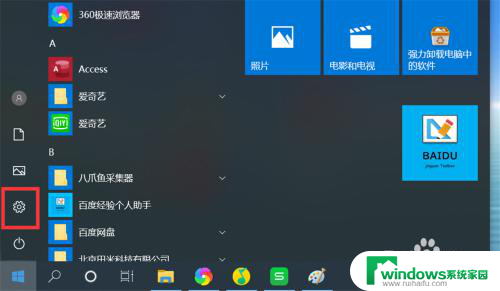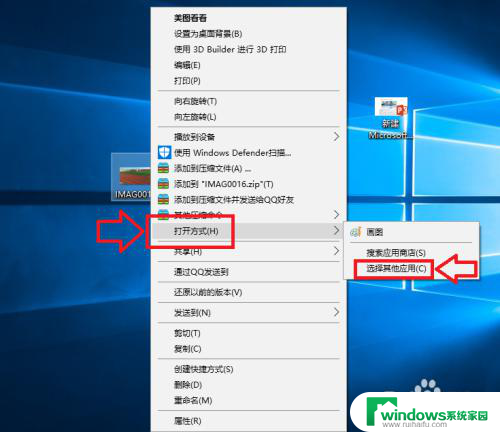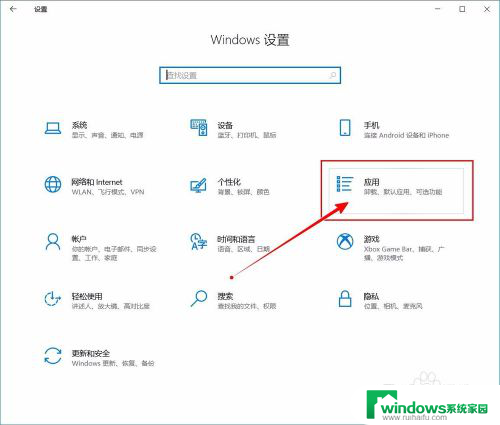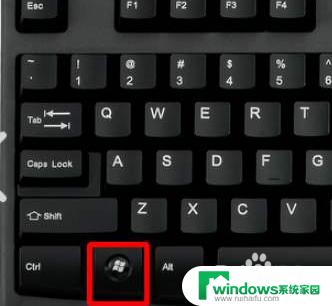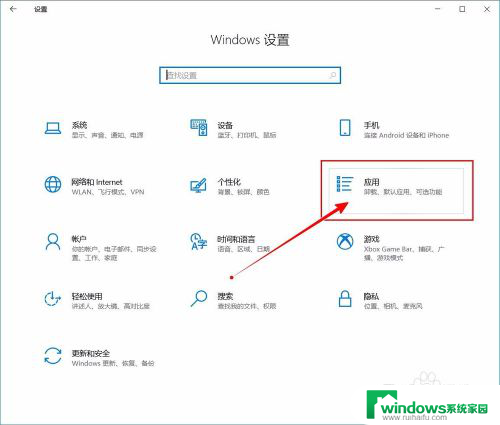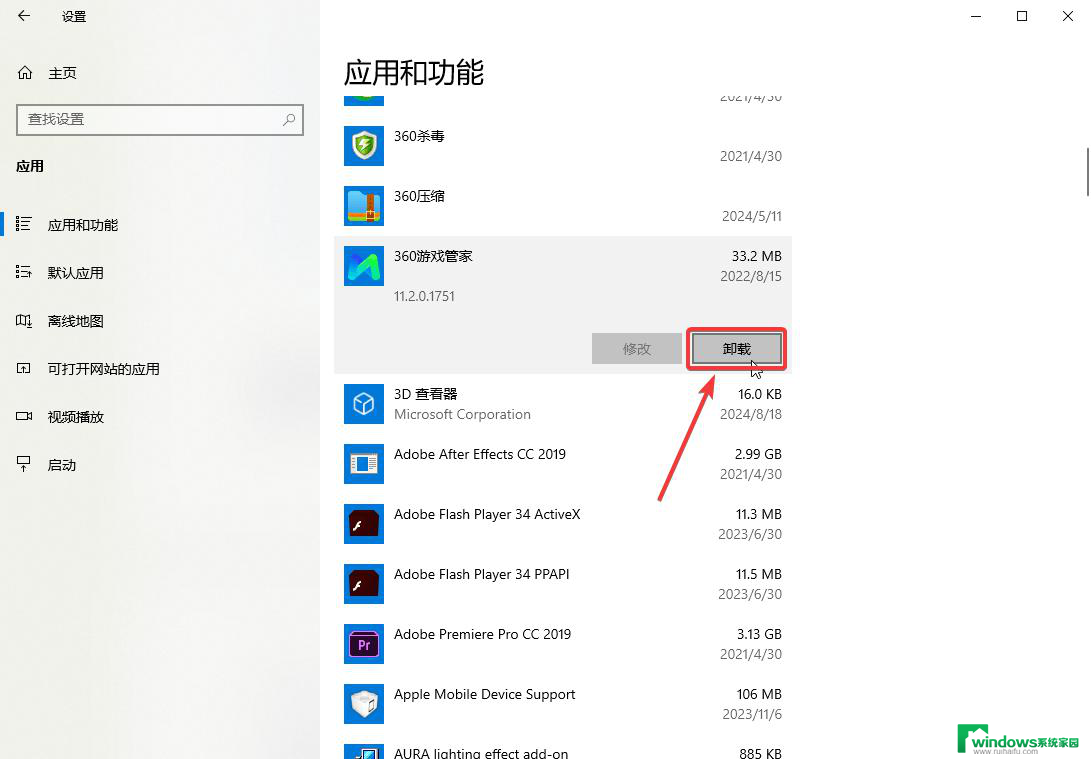Win10如何设置默认打开程序?一步步教你如何修改默认打开方式
更新时间:2023-07-05 15:52:57作者:xiaoliu
win10如何设置默认打开程序,在使用电脑时,我们经常会遇到需要打开文件的情况,例如打开一个文本文档、图片或视频等文件。而这些文件默认的打开程序是由电脑按照系统设定来决定的。但是有时候我们需要使用其他程序来打开这些文件,这就需要我们去设置默认打开程序。今天我们就来讨论一下在Win10系统下如何设置默认打开程序,让我们方便快捷地打开我们需要的文件。
具体方法:
1.鼠标右击需要打开的文件
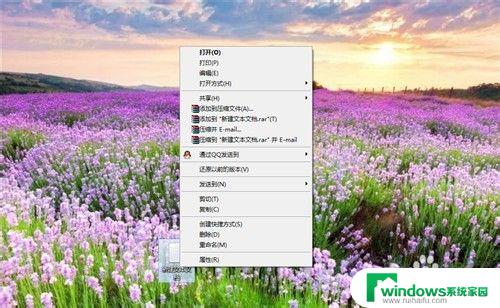
2.鼠标移至【打开方式】-【选择默认程序】
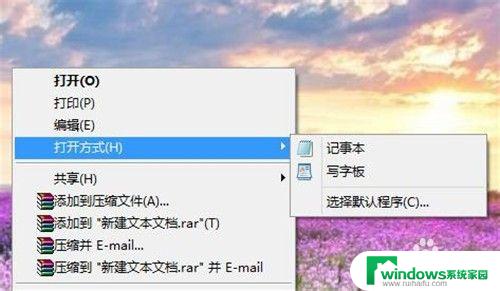
3.勾选【所有文件都用这个应用打开】,点击选择默认打开应用程序。
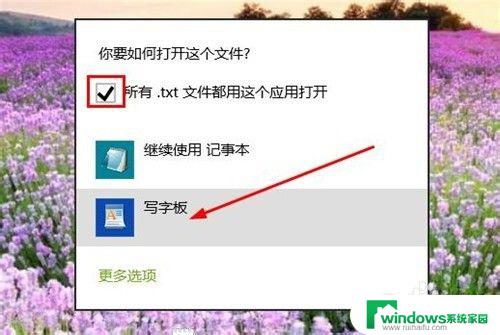
4.打开设置进入【系统】
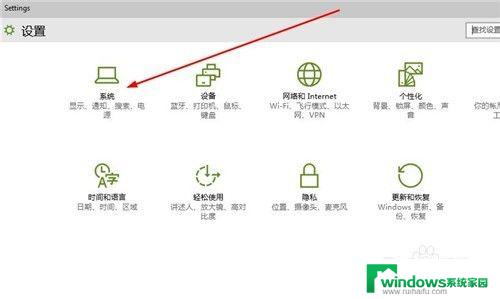
5.进入【默认应用】
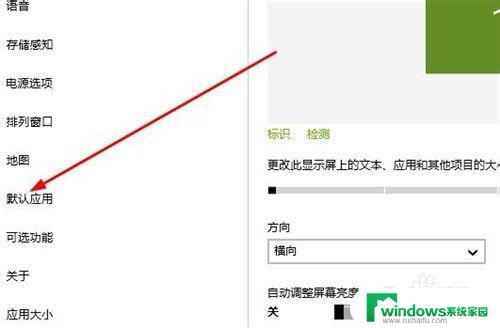
6.点击添加【选择默认应用】

7.选择默认应用,设置完毕。
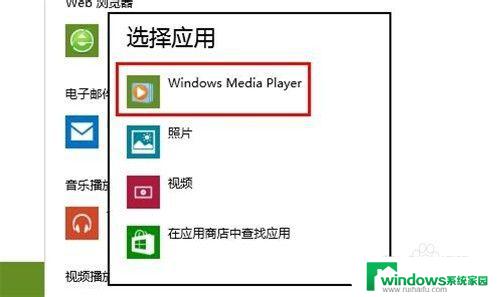
以上是关于如何设置win10默认打开程序的全部内容,如果你遇到了这种情况,可以按照小编的操作来解决,方法简单快速,一步到位。