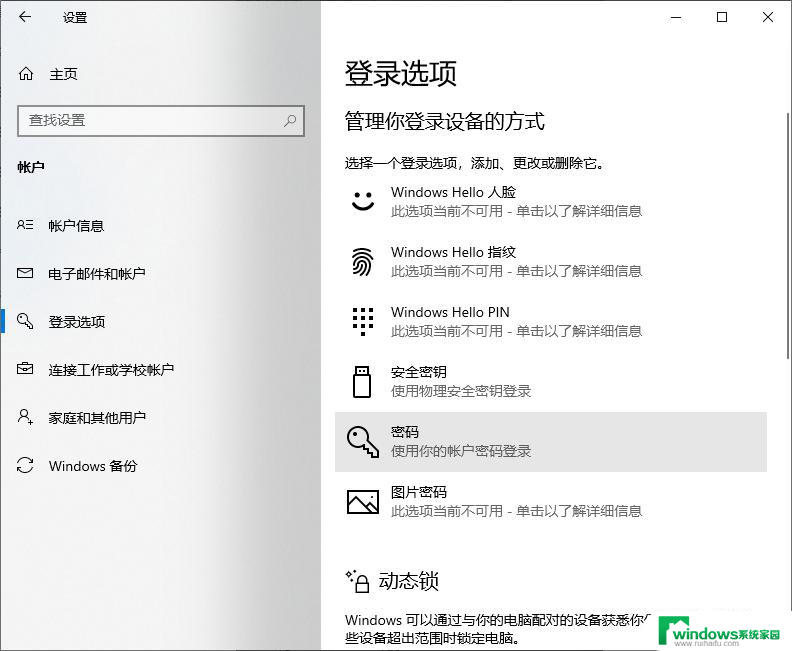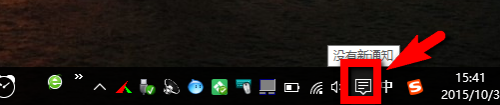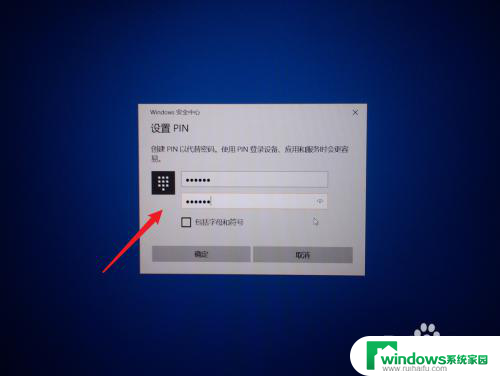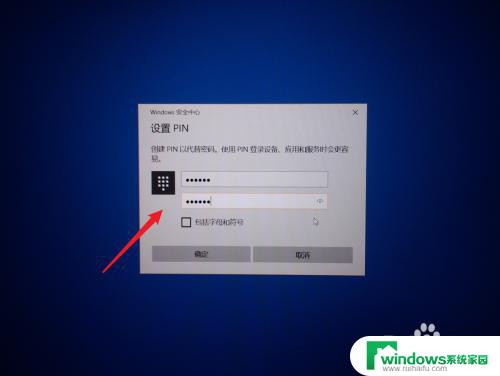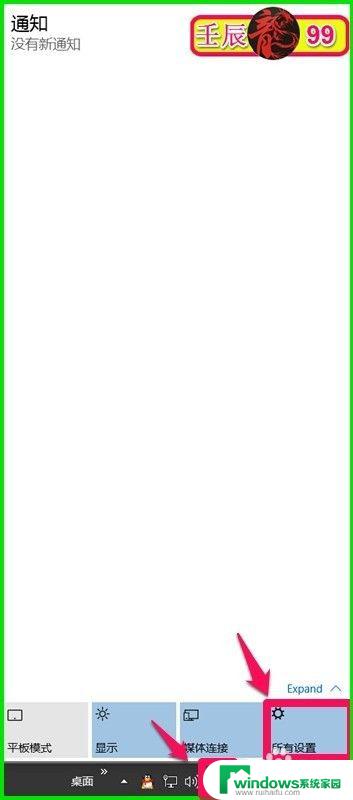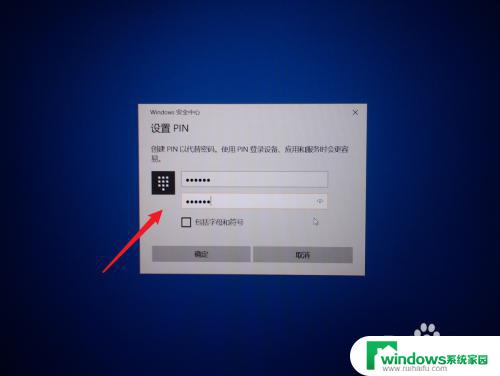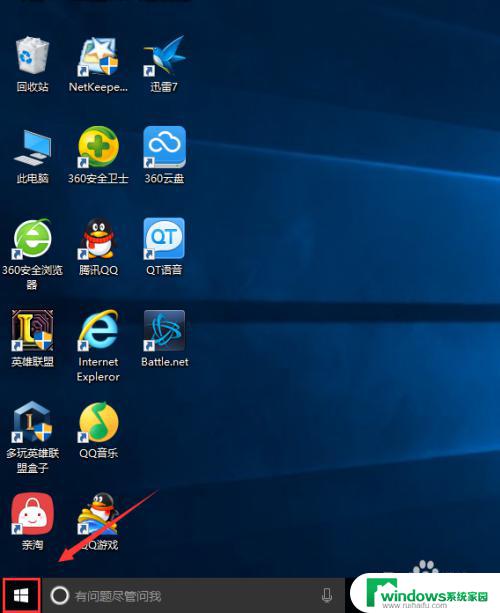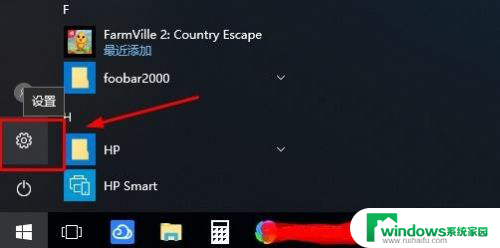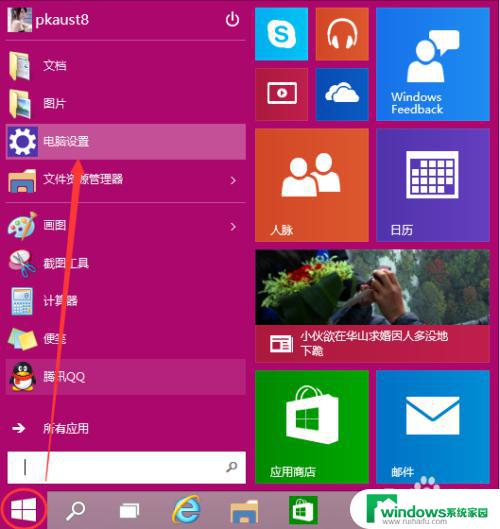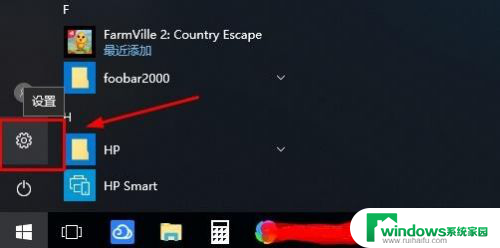win10系统加开机密码 win10系统登录密码怎么设置
Win10系统是目前最受欢迎的操作系统之一,为了保护个人信息安全,很多用户在开机时会设置密码保护,在Win10系统中,设置开机密码非常简单,只需要进入控制面板的账户设置中,找到开机密码选项并进行设置即可。同时登录密码也是保护个人信息的重要手段,用户可以根据个人喜好和安全需求设置复杂度不同的登录密码,以确保账户安全。Win10系统的密码设置功能给用户提供了更多的安全保障,让用户在使用系统时更加放心。
步骤如下:
1.首先是开机进入win10的操作界面,用鼠标点击左面右下角的通知栏中的“通知”图标。如图所示。
PS:也可以通过右键点击“开始”按钮进入操作。
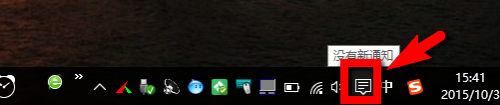
2.接着在进入的界面中选择“所有设置”操作,如图所示的图标就是。
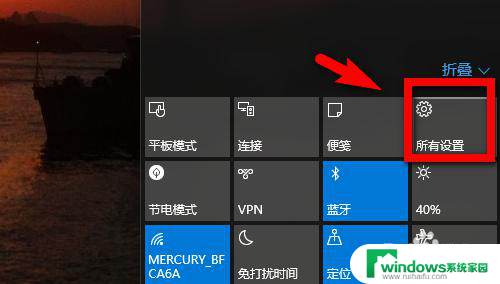
3.然后再在弹出的“设置”窗口中选择“账户”,点击进入之后继续下一步。
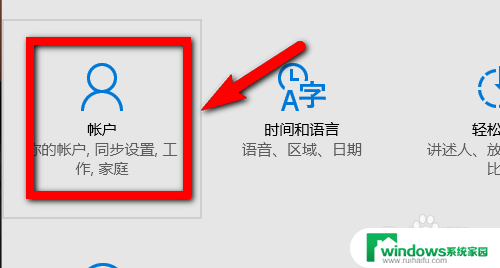
4.在“账户”界面左侧找到第二项“登录选项”,点击确认即可进入Windows10开机密码设置操作。如图。
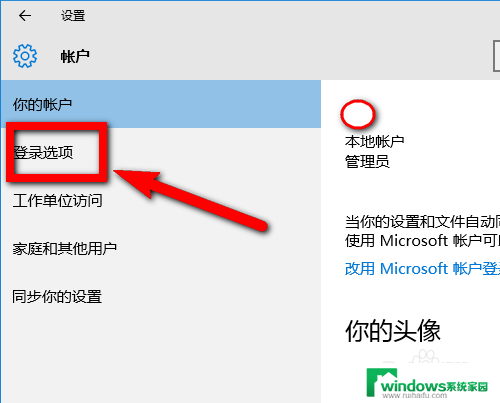
5.在新窗口中选择密码项下的“添加”按钮,如图所示。
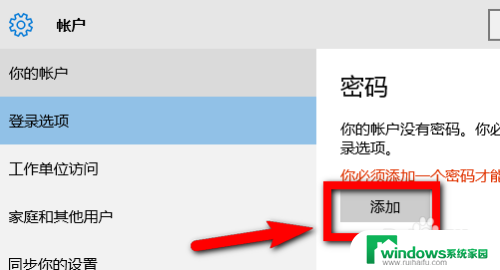
6.在“创建密码”对话框中输入开机密码并确认,如图所示。最后点击确认即可完成密码的设置。
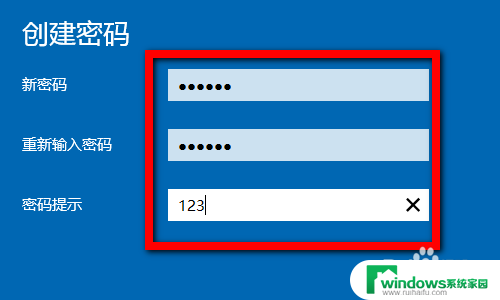
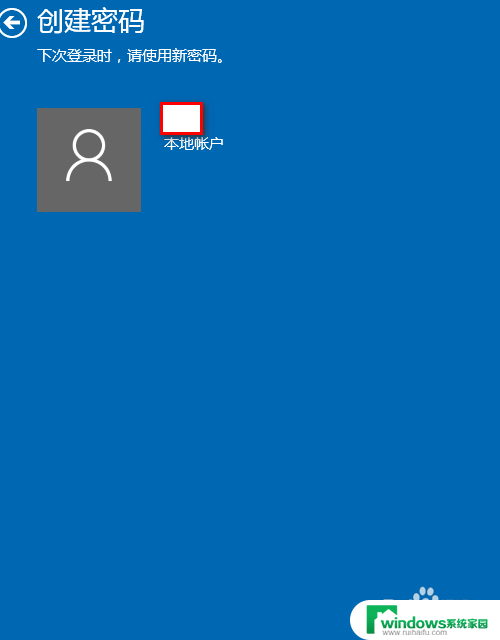
以上就是win10系统加开机密码的全部内容,如果遇到这种情况,你可以根据小编的操作进行解决,非常简单快速,一步到位。