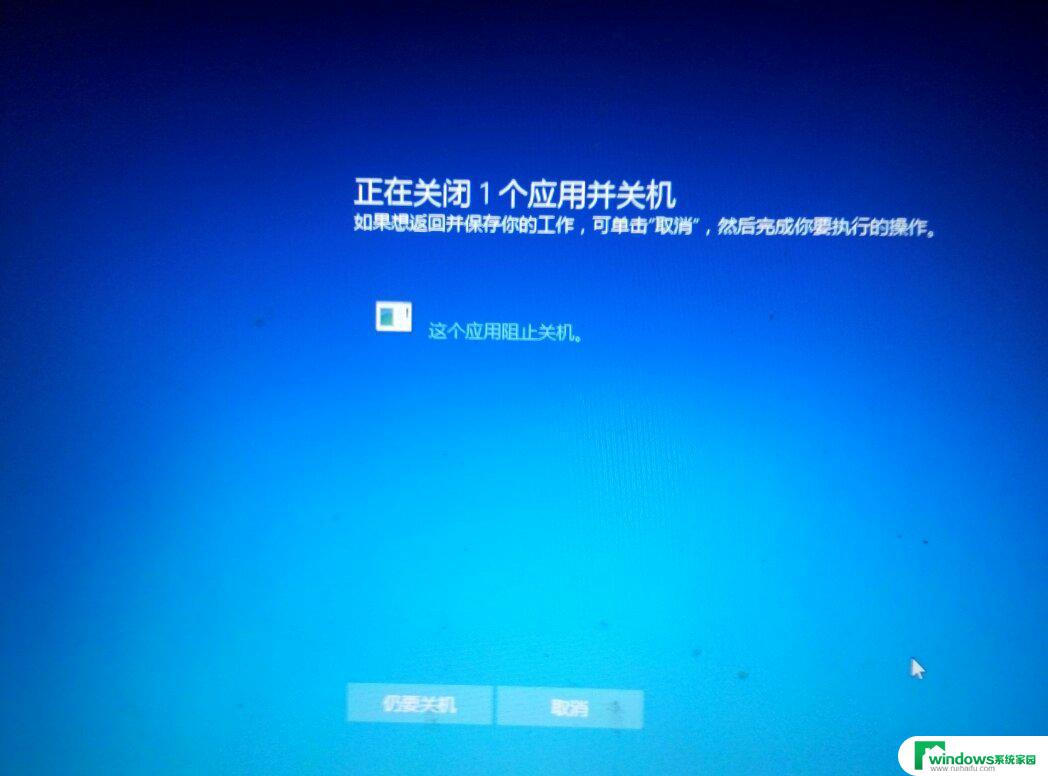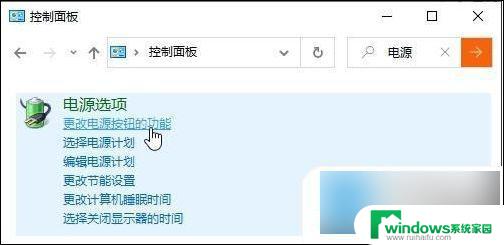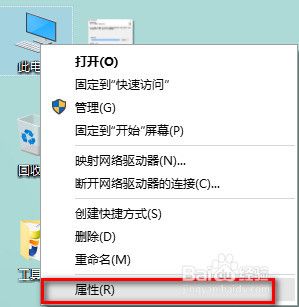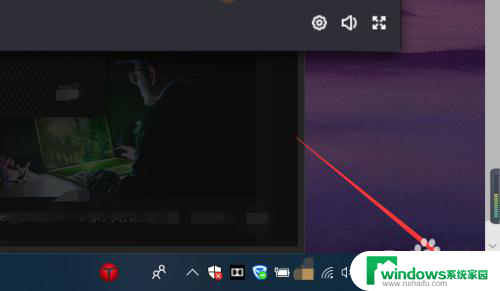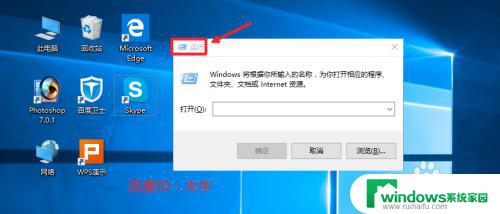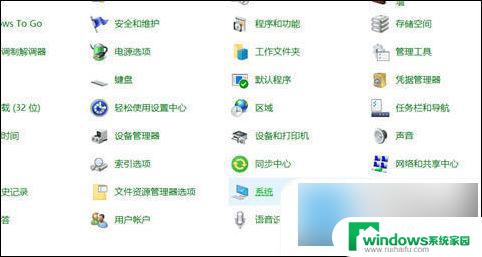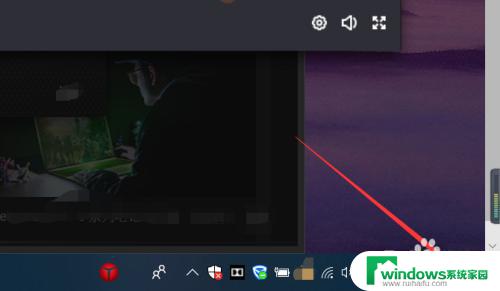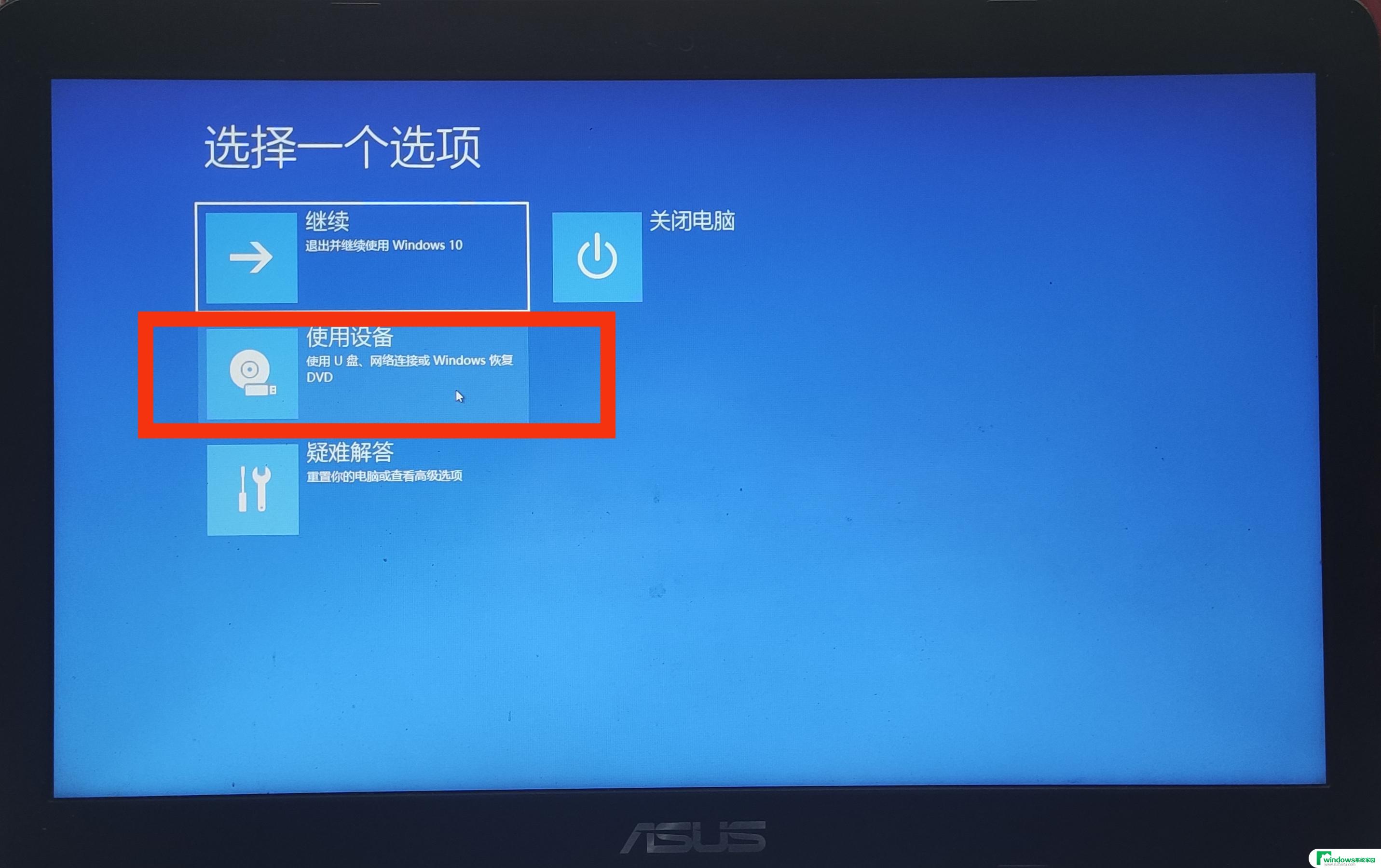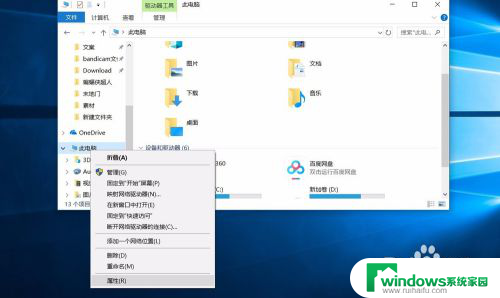win10笔记本关机自动重启 Win10系统自动重启关闭方法
win10笔记本关机自动重启,随着科技的不断发展,Win10操作系统成为了许多人使用的首选,有些用户可能会遇到一个令人困扰的问题,那就是笔记本在关机后自动重启的情况。这种情况不仅会浪费用户的时间,还可能导致数据丢失或系统故障。为了解决这个问题,本文将介绍一些Win10系统自动重启的关闭方法,帮助用户有效地解决这一困扰。无论你是一个初学者还是一个经验丰富的电脑用户,本文都将为你提供一些有用的技巧和建议。让我们一起来探索吧!
方法如下:
1.右键此电脑(我的电脑),选择“属性”;
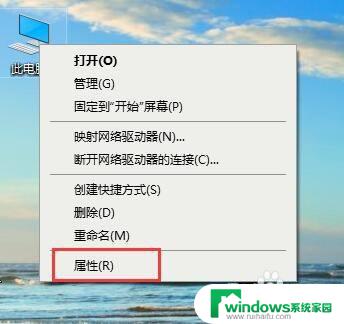
2.此时将打开“控制”窗口,在左侧找到“高级系统设置”按钮点击进入详细设置界面。
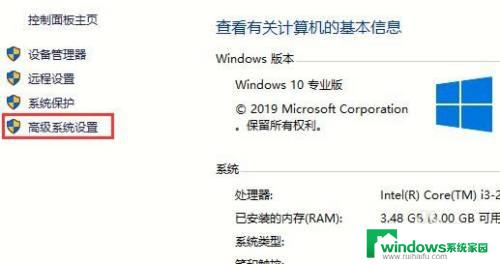
3.待打开“系统属性”窗口后,切换到“高级”选项卡,点击“启用和故障恢复”栏目中的“设置”按钮。
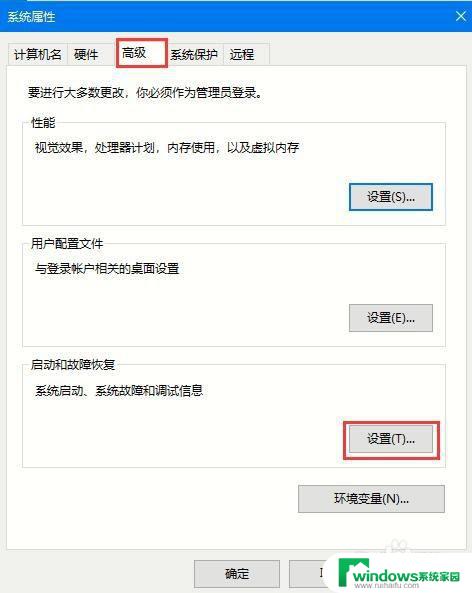
4.从打开的“启动和故障恢复”窗口中,在“系统失败”栏目中清除勾选“自动重新启动”项。点击“确定”完成设置。
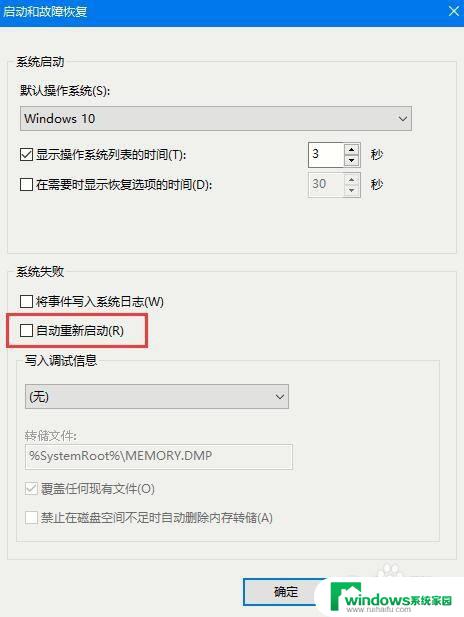
5.右击“Windows”按钮,从其右键菜单中选择“运行”项;
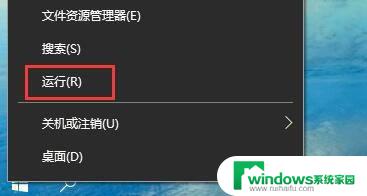
6.从打开的“运行”窗口中,输入“msconfig”并按回车即可进入系统配置实用程序主界面;
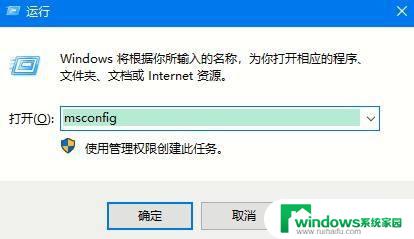
7.在“系统设置”界面中,切换到“常规”选项卡。勾选“诊断启动”项,点击“确定”按钮,重启一下计算机;
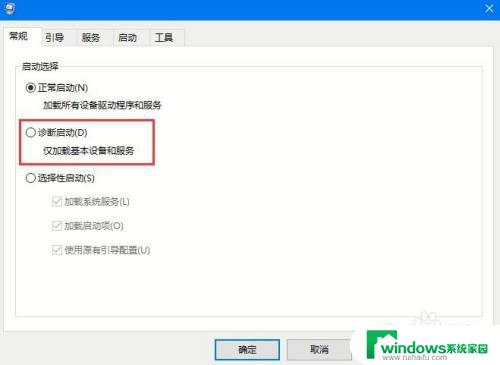
8.当系统重启完成后,再次进入“系统配置”界面。切换到“服务”选项卡,勾选“隐藏Windows服务”项。 同时勾选想要随系统自启动的项,点击“确定”即可完成。
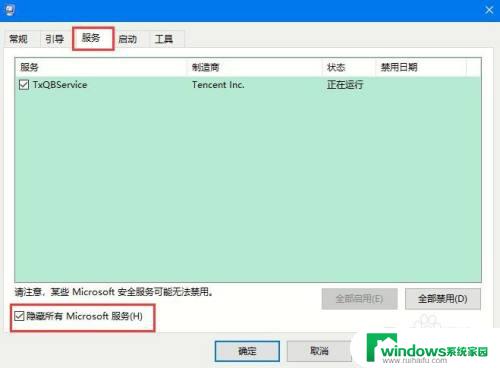
以上是解决Win10笔记本关机自动重启的全部内容,如果您也遇到了这种情况,可以按照小编的方法进行解决,希望这篇文章对您有所帮助。