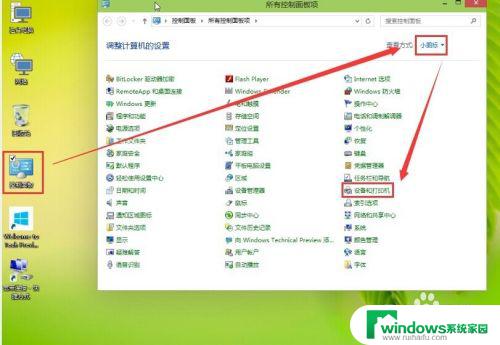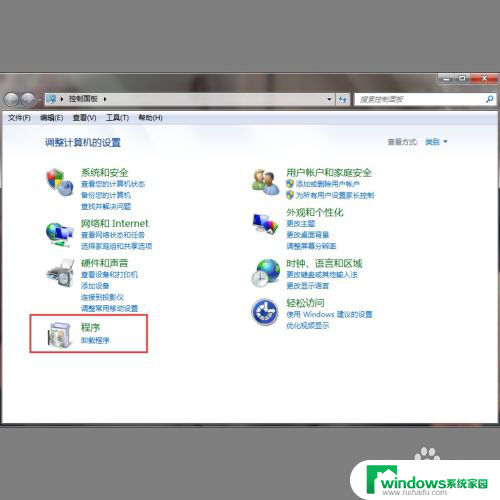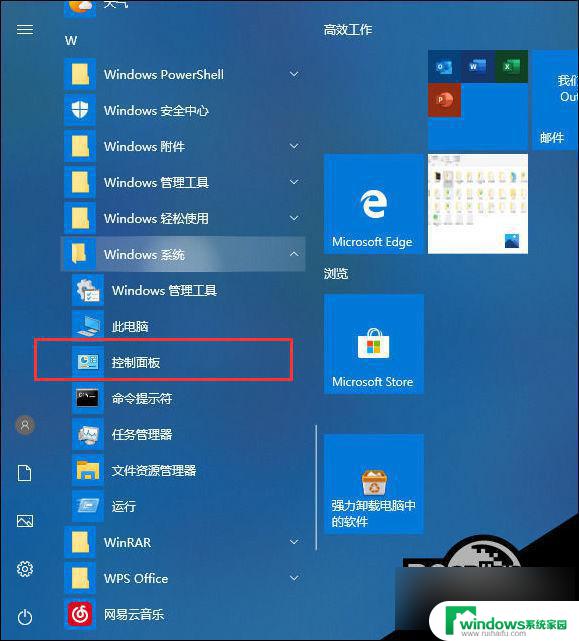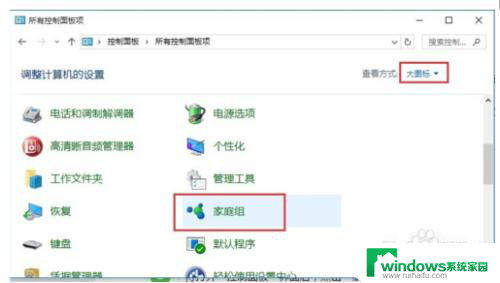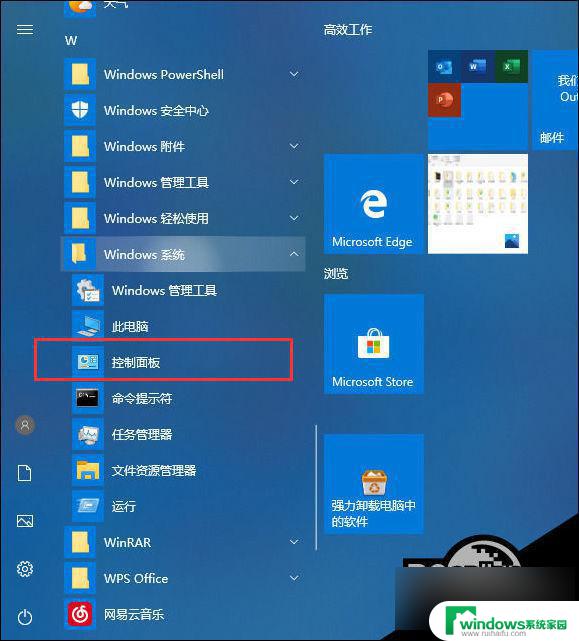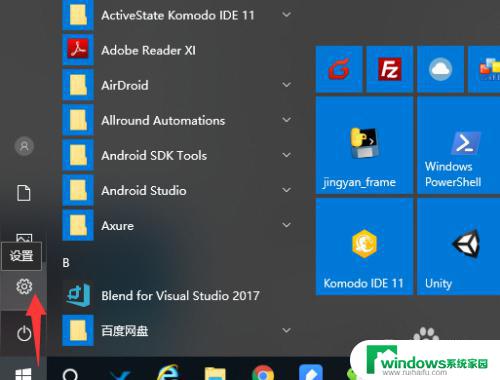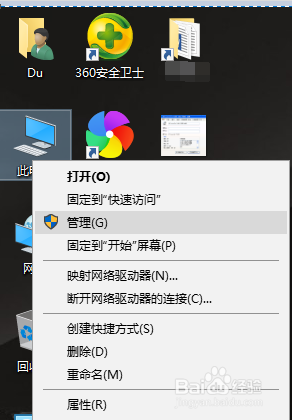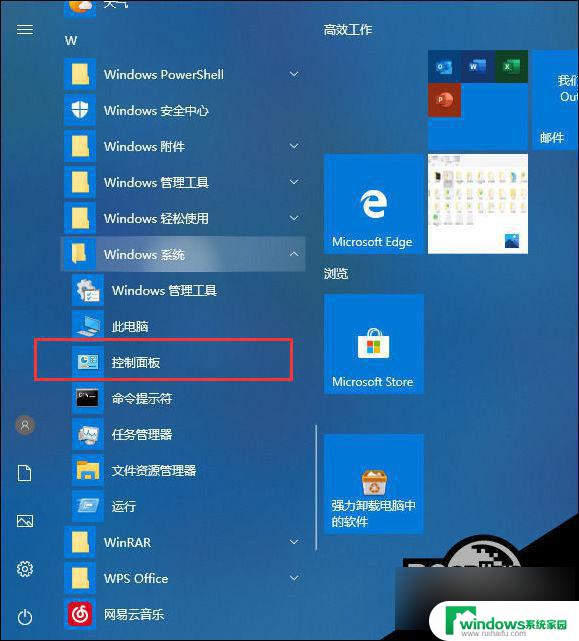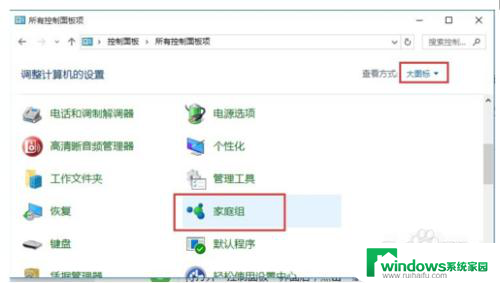win10打印机ip连接 Win10连接打印机的步骤
在如今数字化发展的时代,打印机已经成为我们工作和学习中不可或缺的设备之一,而对于使用Windows 10操作系统的用户来说,连接打印机也变得更加简便和高效。Win10打印机IP连接以其便捷性和稳定性备受用户青睐。在Win10连接打印机的步骤中,我们可以通过几个简单的步骤快速实现打印机和计算机的连接,从而实现文件的快速打印和共享。让我们一起来了解具体的步骤,以便更好地利用打印机的功能,提高工作和学习效率。
具体步骤:
1.首先打开“控制面板”(可通过Cortana查询找到),找到并点击“设备和打印机”这个选项。

2.可以看到,在最新的页面中,导航栏下面有一个“添加打印机”选项。点击它来添加打印机。
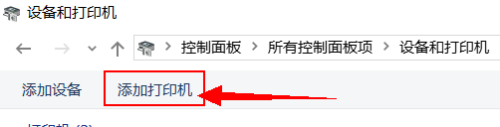
3.在下图中的页面中点击下面那个“我所需的打印机未列出”来自己手动添加。然后点击下一步。
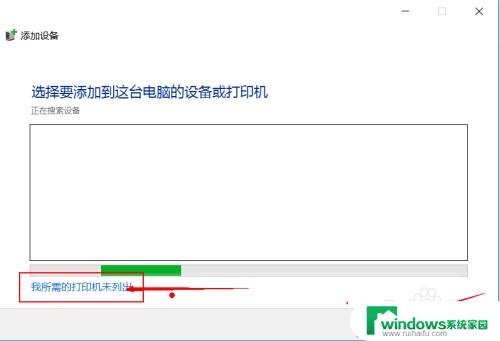
4.找到并勾选“使用TCP/IP地址或主机名添加打印机”选项,这样就可以添加IP地址了。点击下一步。
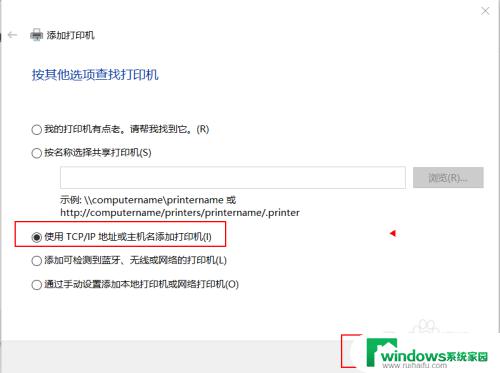
5.将想要连接的打印机的IP地址填入“主机名或IP地址(A)”一栏中,端口名称会自动生成。点击下一步。
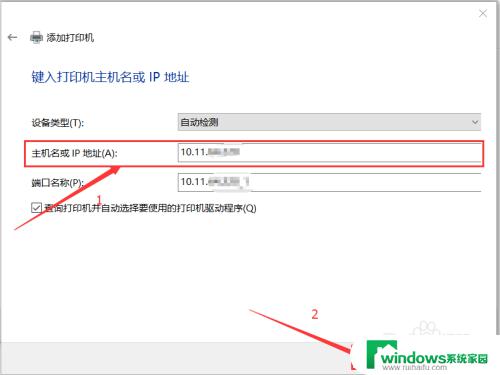
6.给自己的打印机起一个名字,例如“打印机1”,填好后,进行下一步。
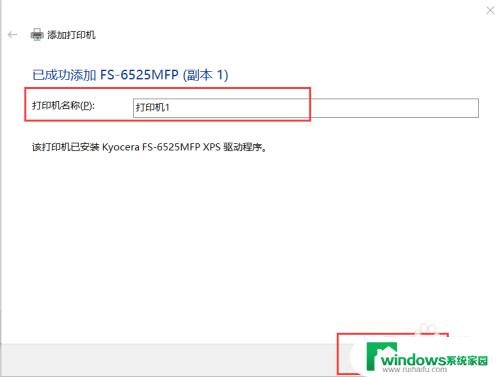
7.接下来会有一个页面让你来选择,是否共享这台打印机,这个随便啦,共享不共享都可以。进行下一步。
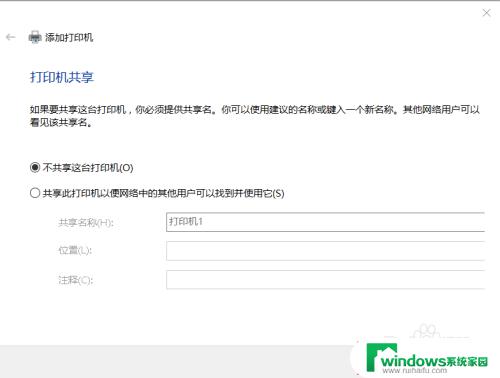
8.好啦,提示已经成功添加了打印机。勾选“设置为默认打印机”后,打印的任务会默认由这台打印机来完成。点击完成就结束了。
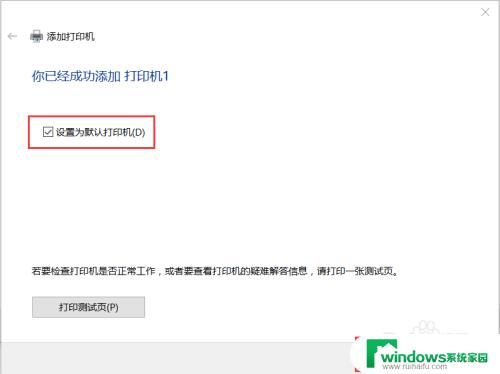
9.这时回到原来的“设备和打印机”页面,会出现刚刚添加的那个打印机。上面绿色的对勾就代表是默认打印机。
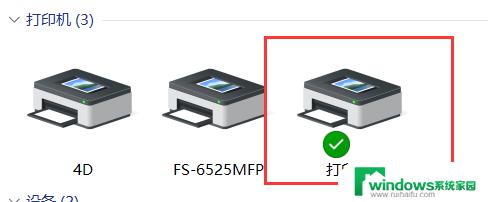
以上就是 win10 打印机 ip 连接的全部内容,有需要的用户可以根据小编的步骤进行操作,希望对大家有所帮助。