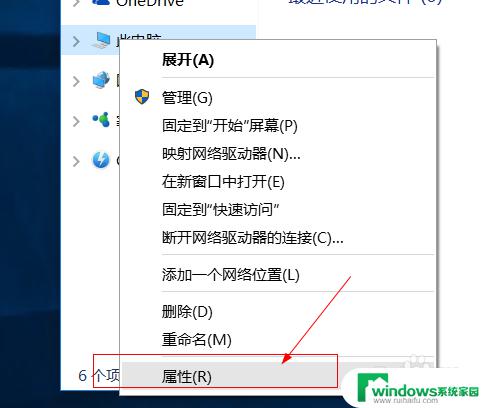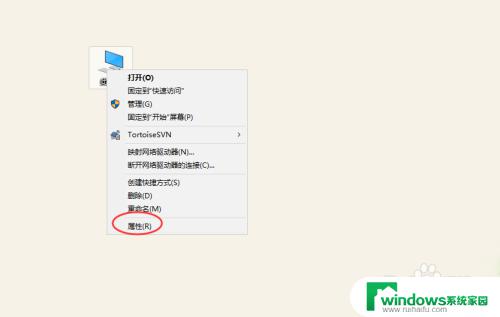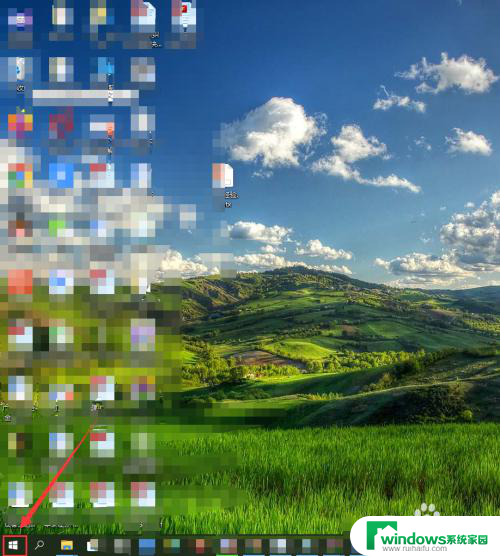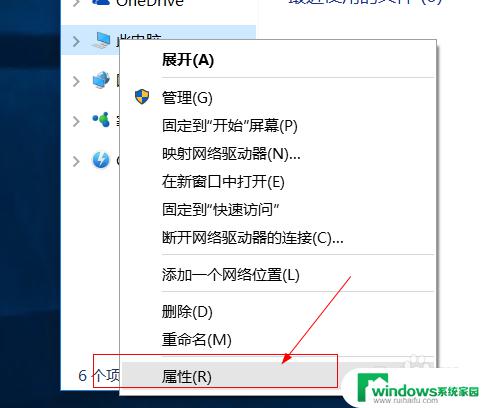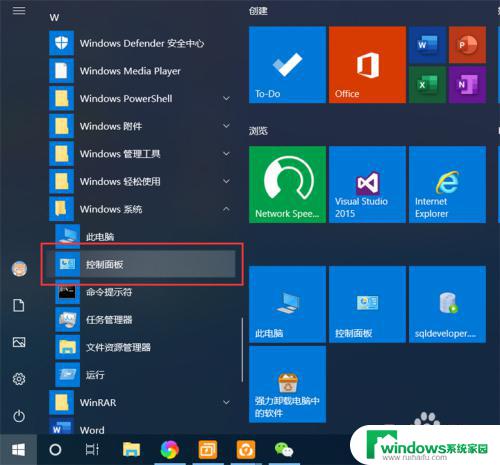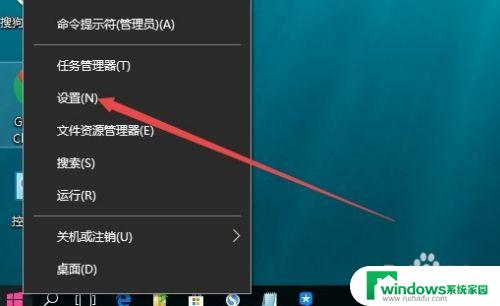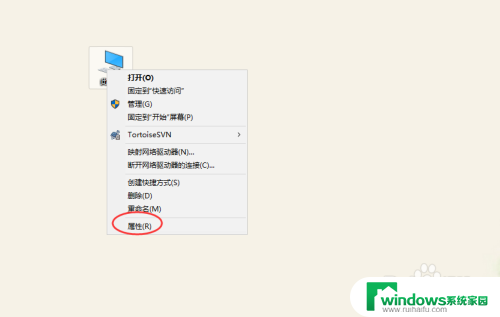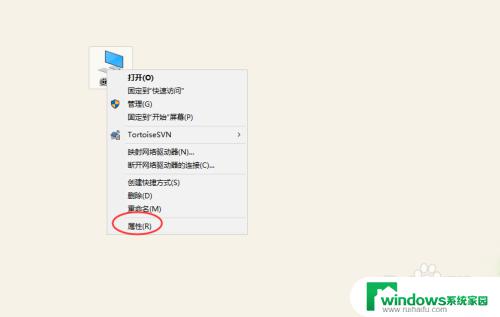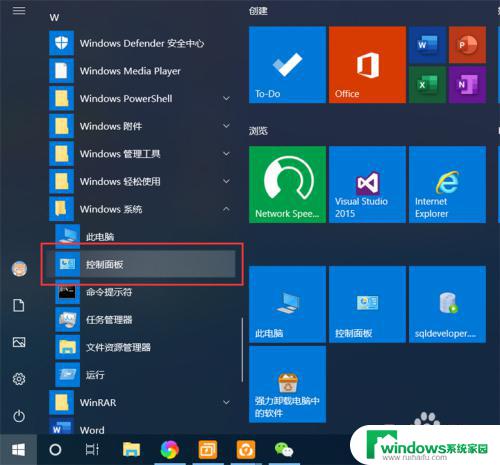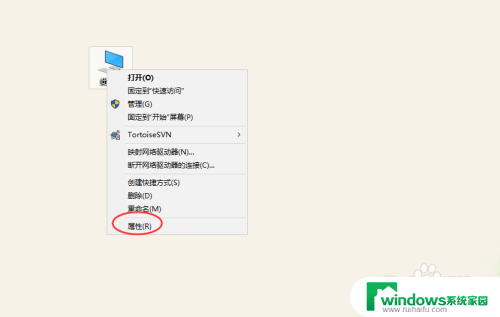win10调用远程桌面 Win10如何配置远程桌面
Win10作为最新的操作系统版本,为用户提供了丰富多样的功能和便利,其中之一就是远程桌面功能,它使得用户可以在不同设备之间实现远程控制和访问。通过配置远程桌面,用户可以轻松地在家中或办公室之外的任何地方访问自己的电脑,获取所需的文件和应用程序。不仅如此远程桌面还可以帮助用户在不同设备之间共享屏幕,并进行文件传输和协作。本文将介绍Win10如何配置远程桌面,以及如何利用这一功能实现更高效的工作和生活。
方法如下:
1.点击“开始”—“控制面板”,打开控制面板界面。
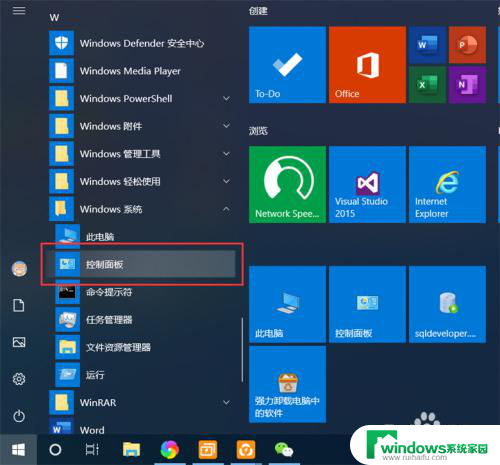
2.在控制面板界面,点击“系统和安全”,打开系统和安全界面。
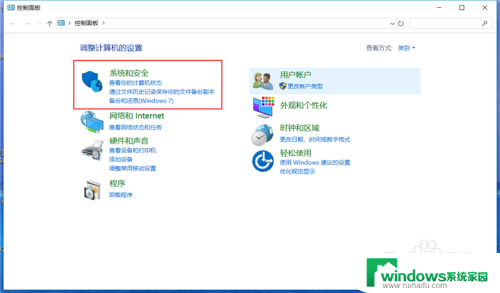
3.在系统和安全界面,点击“系统”下方的“允许远程访问”,打开远程桌面管理界面。
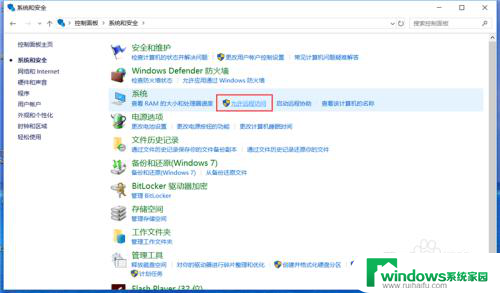
4.在默认情况下,windows 10 系统是不允许远程连接的,点击“远程桌面”下方的“允许远程连接到此计算机”,点击“确定”,即可启用远程桌面。
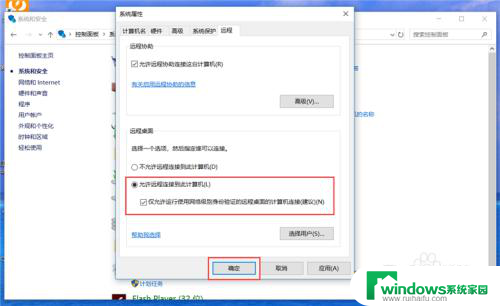
5.在另外一台计算机上,点击“开始”—“windows附件”—“远程桌面连接”。打开远程桌面连接。
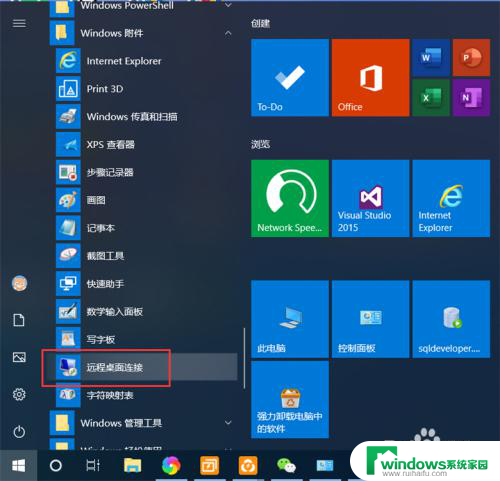
6.在远程桌面连接界面,输入刚刚启用了远程桌面的计算机IP地址。点击“连接”,即可远程桌面连接到指定IP地址的计算机了。
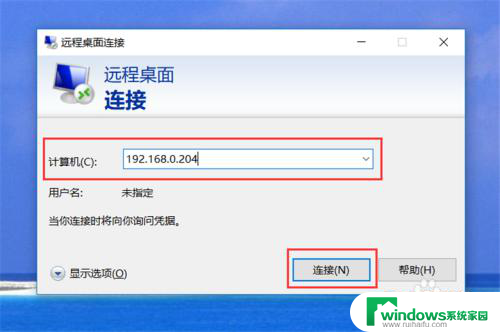
以上就是win10使用远程桌面的全部内容,碰到同样情况的朋友们赶紧参照小编的方法来处理吧,希望能够对大家有所帮助。