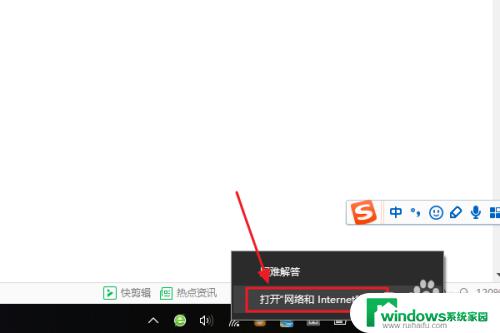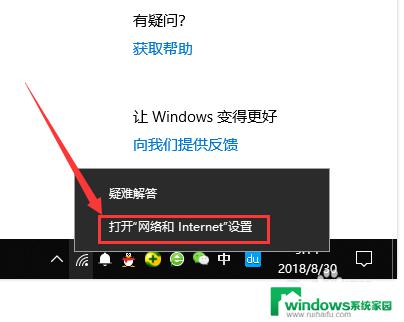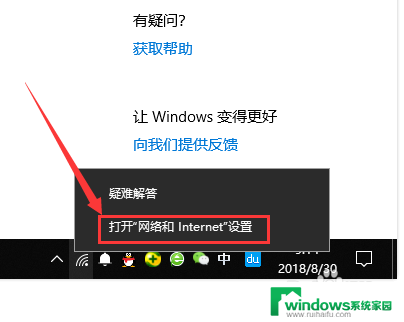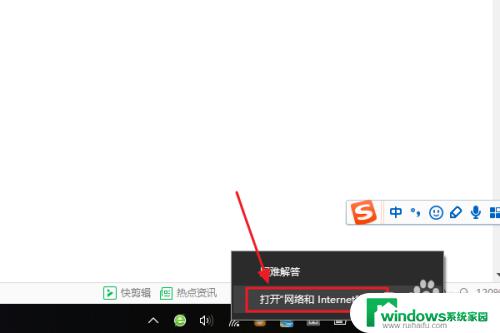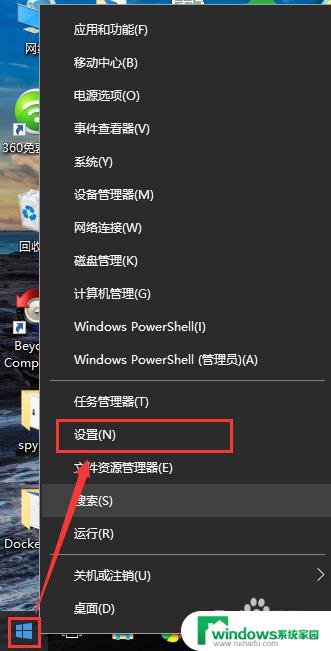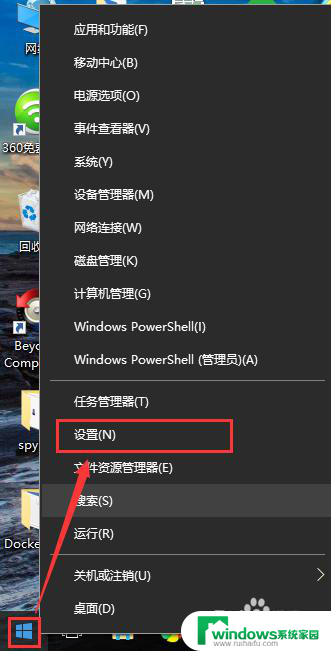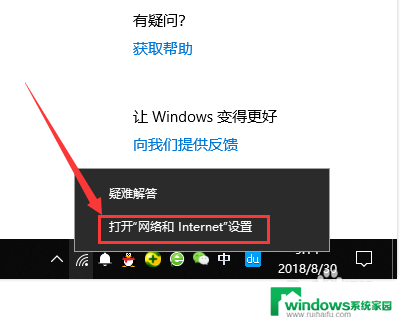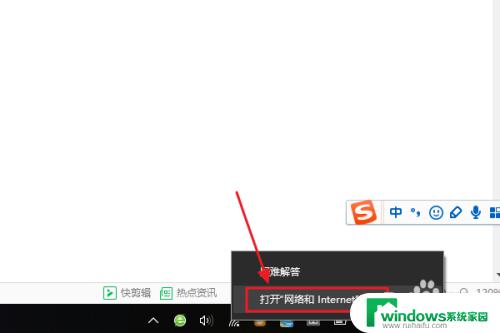wifi密码改了电脑怎么重新连接网络 Win10修改了WiFi密码后如何重新连接WiFi网络
当我们改变了WiFi密码后,电脑就无法自动连接网络了,这样就需要重新输入新密码来连接WiFi网络,对于使用Win10系统的用户来说,重新连接WiFi网络也并不复杂,只需要在网络设置中找到已保存的网络并输入新密码即可重新连接上网络。下面我们来看看具体的操作步骤。
步骤如下:
1.以前Windows10连接一个无线WiFi网络一直可以,但是今天小编修改了这个无线WiFi的密码。用Windows10连接这个无线WiFi网络时候,总是连不上。
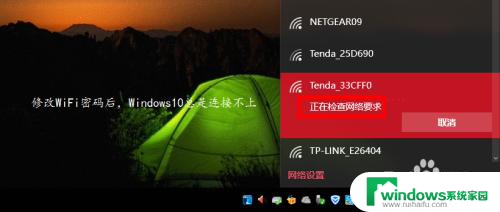
2.要用新的无线WiFi密码进行连接,我们首先要忘记原来的无线网络。点击任务栏网络图标,然后点击这里的网络设置按钮。如图所示,在最下面这个位置。
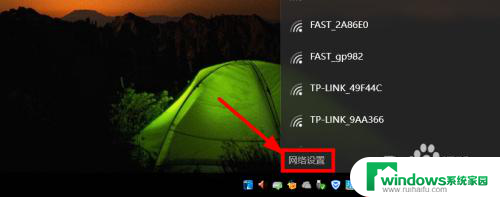
3.这时候出现的窗口中,我们找到管理Wi-Fi设置选项打开进入,如图所示
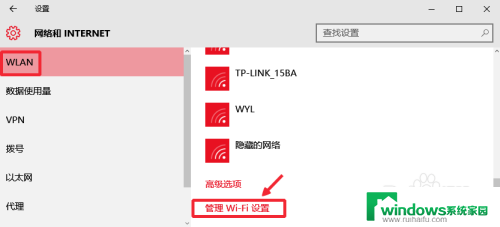
4.管理Wi-Fi设置界面,我们这里找到管理已知网络。将修改密码的WiFi网络忘记。
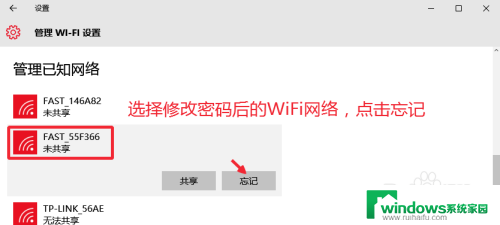
5.然后我们正常的打开网络,重新连接修改WiFi密码后的网络。
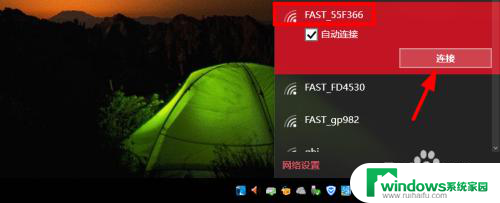
6.现在我们要做的是,输入新的无线WiFi密码,然后点击连接,这样既可成功。
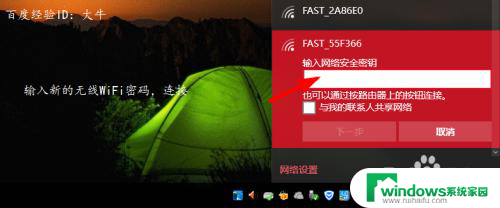
以上就是将wifi密码改了电脑后重新连接网络的全部内容,如果你遇到这种情况,可以根据以上步骤解决,非常简单快速。