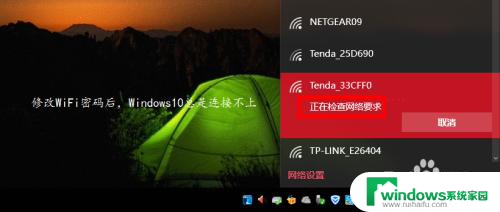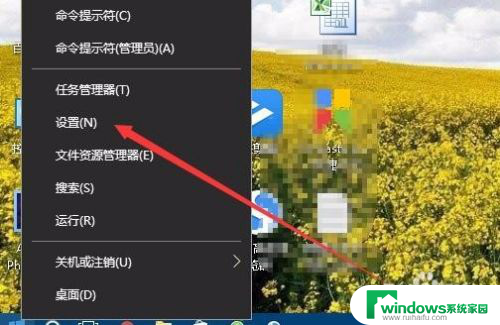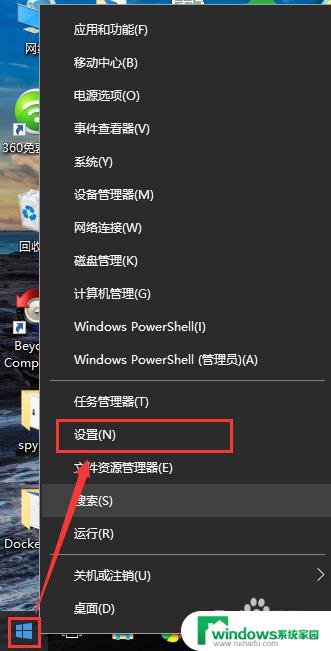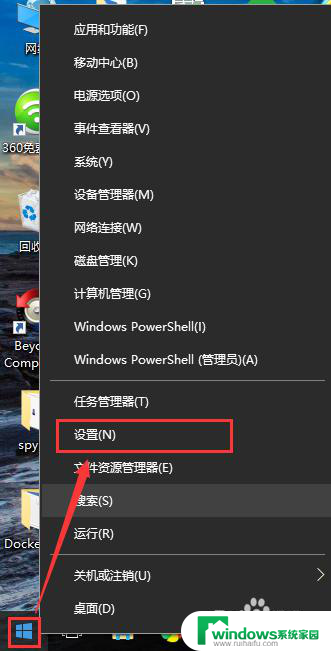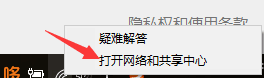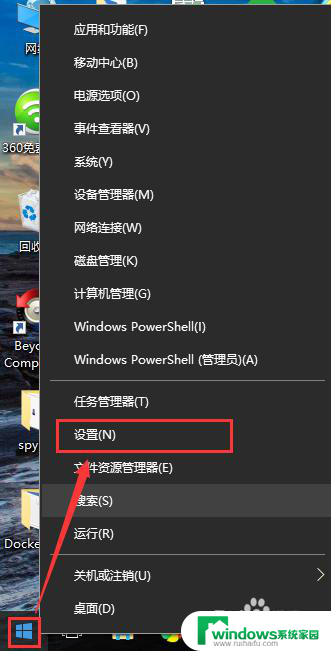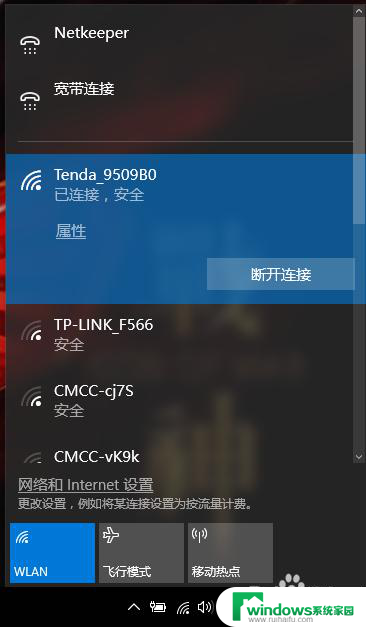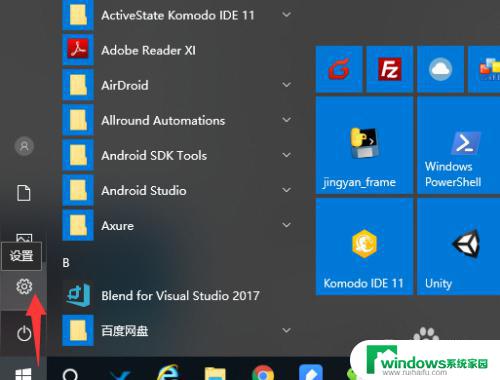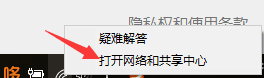wifi电脑怎么连接 win10如何连接wifi网络
更新时间:2024-02-06 16:41:27作者:yang
如今随着科技的不断发展,我们的生活已经离不开互联网,而在日常使用电脑时,连接Wi-Fi网络成为了我们的常态。尤其是在Windows 10操作系统下,连接Wi-Fi网络变得更加简便。无论是家庭、办公室还是公共场所,只需几个简单的步骤,我们就能轻松地连接上Wi-Fi网络,享受无线的便利。接下来让我们一起来了解一下,在Windows 10操作系统下,如何连接Wi-Fi网络吧!
具体方法:
1.右键点击电脑桌面右下角【∧】图标,展开操作窗口。

2.接着点击最下方【任务栏设置】。
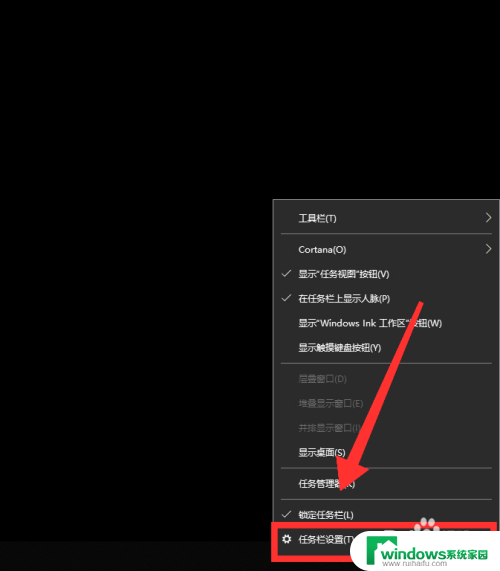
3.进入任务栏设置界面,点击【任务栏】里的【选择哪些图标显示在任务栏上】。
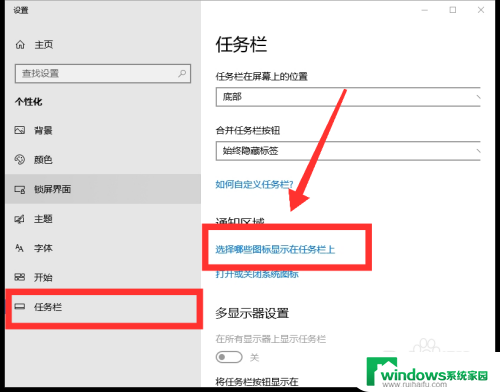
4.进入界面后,找到网络。点击网络右方【灰色】按钮,即可打开网络图标显示。
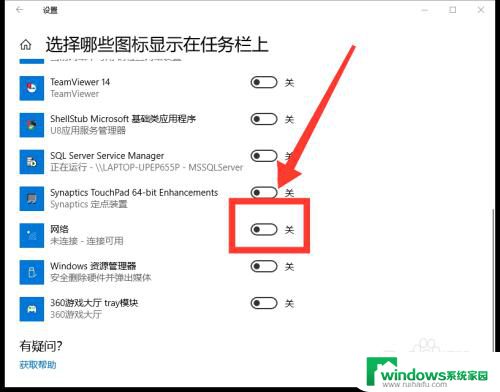
5.返回桌面,点击右下角【网络】图标,即可看到可用网络。
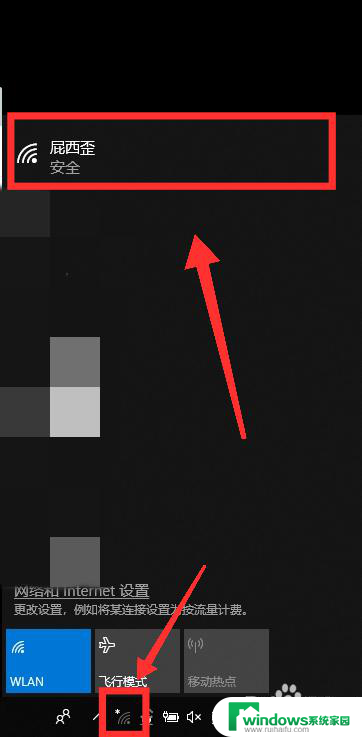
6.选择需连接的WiFi,点击【连接】。
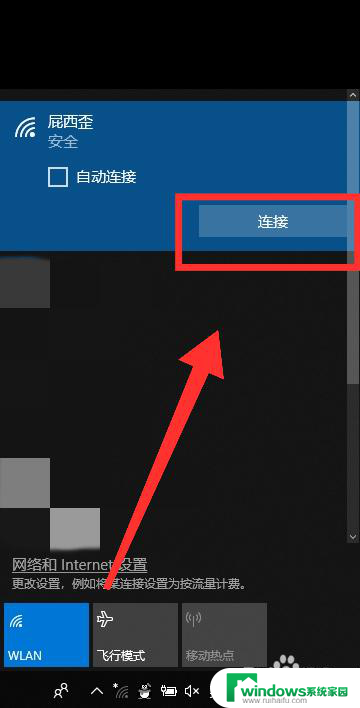
7.最后,输入【密码】。点击【下一步】,核对密码正确性后,即可成功连接WiFi。
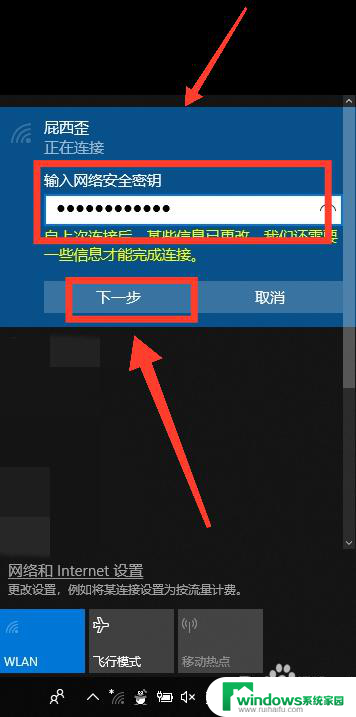
以上就是如何连接wifi电脑的全部内容,如果你遇到了这种问题,不妨尝试一下小编提供的方法来解决,希望对大家有所帮助。