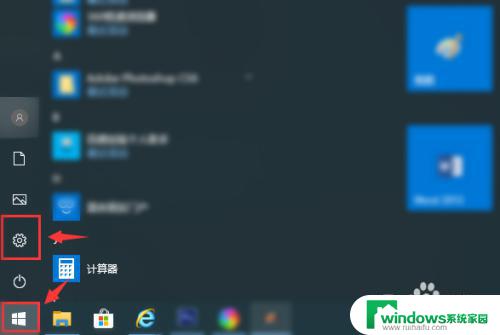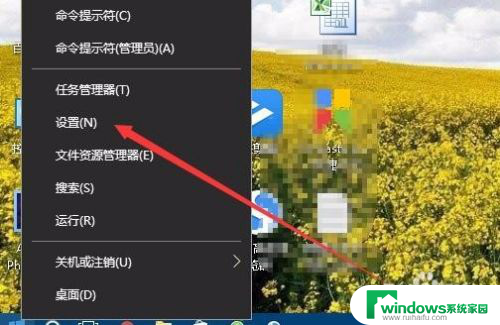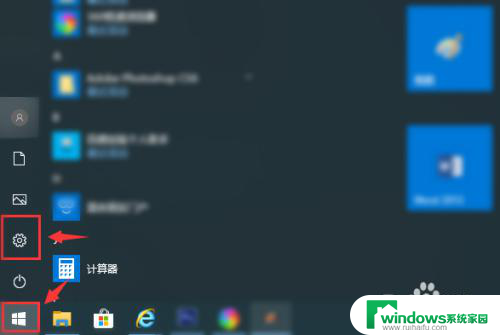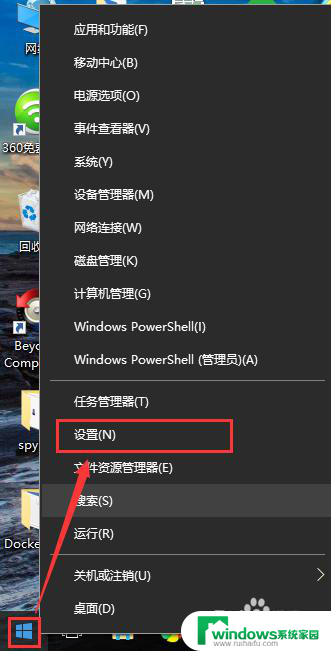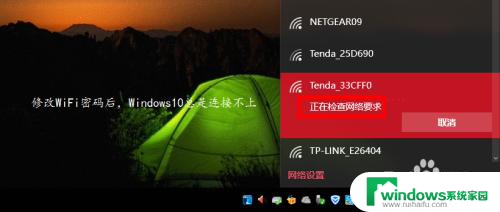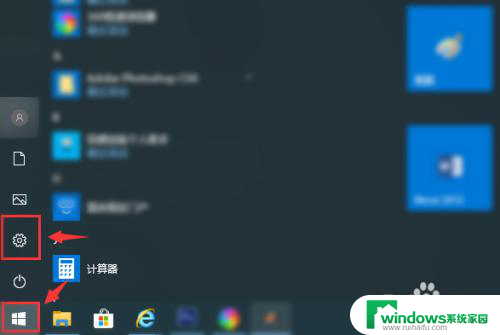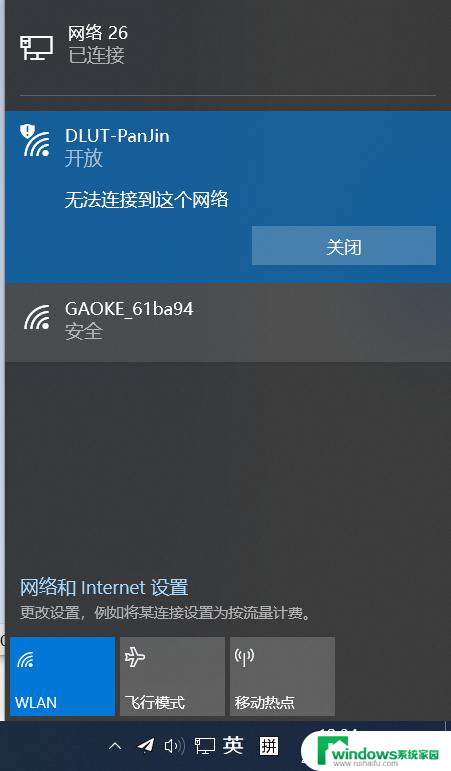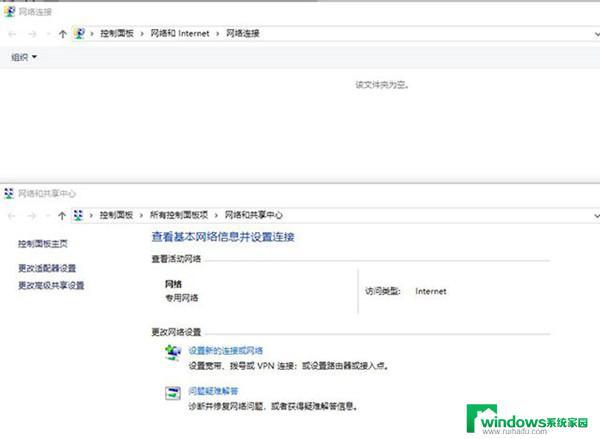win10在哪连接wifi win10如何连接wifi网络
更新时间:2023-10-31 16:48:44作者:xiaoliu
在现代社会中网络已经成为人们生活中不可或缺的一部分,而在使用电脑的过程中,连接无线网络更是我们必不可少的需求。而Windows10作为目前最新的操作系统,也提供了方便快捷的无线网络连接功能。问题来了Win10在哪连接WiFi?Win10又如何连接WiFi网络呢?接下来我们将一一为您解答。无论是在家中、办公室还是公共场所,只要有WiFi覆盖,我们都可以轻松上网、享受网络带来的便利。让我们一起来了解如何在Win10系统中连接WiFi网络吧!
具体步骤:
1.右键左下角的开始菜单,在弹出的菜单中选择设置
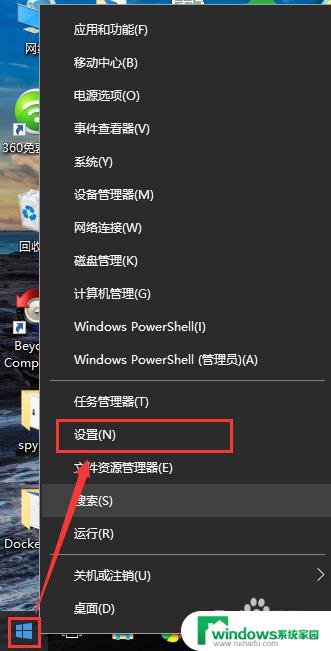
2.在弹出的设置窗口中,点击网络和Internet图标
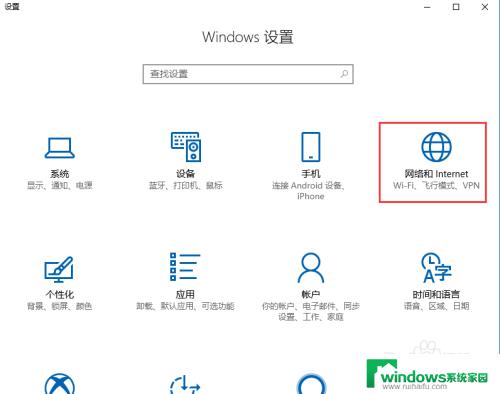
3.跳转网路状态页面
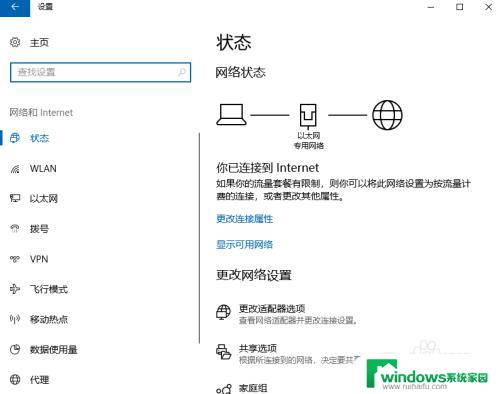
4.点击左侧的WLAN选项,右侧界面切换的WLAN配置页面
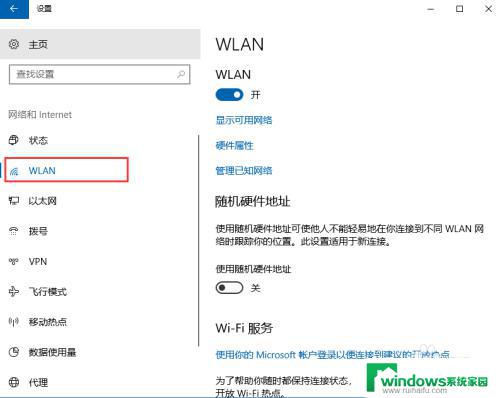
5.点击显示可用网络
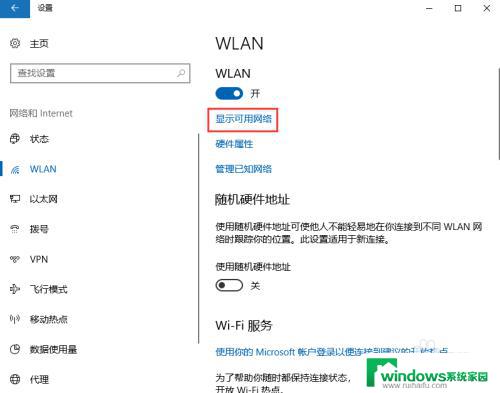
6.点击显示可用网络后,会弹出所有可以检测到的wifi信息
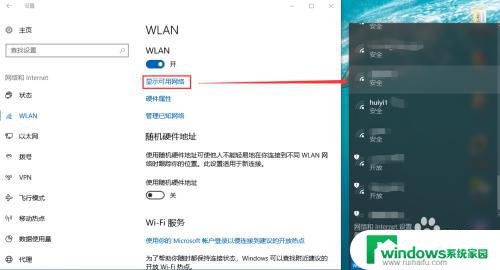
7.此处可以选择你要连接的wifi,输入正确的wifi密码。点击下一步,保存成功后即可访问网页
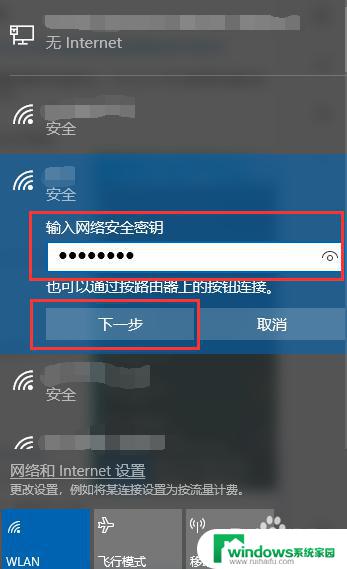
以上是关于如何在Win10连接WiFi的全部内容,如果您遇到类似的问题,可以按照小编提供的方法来解决。