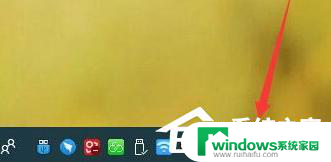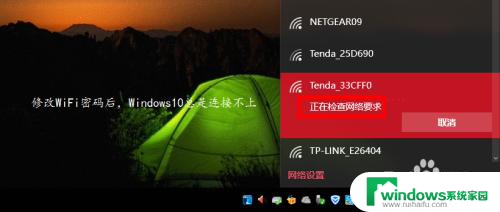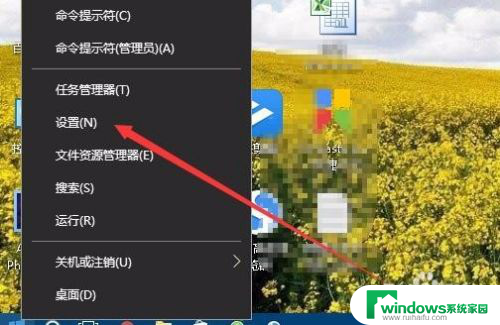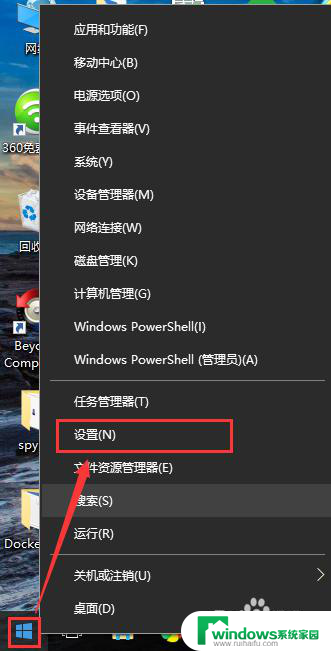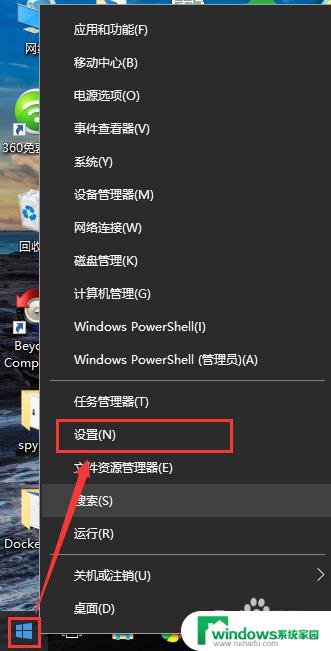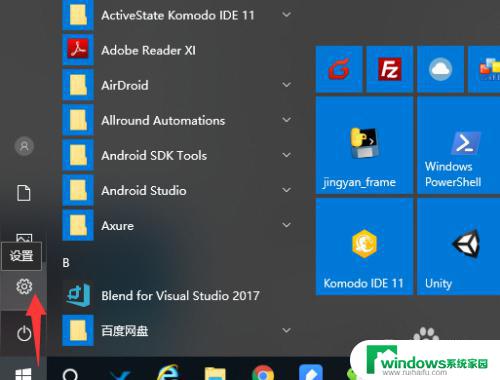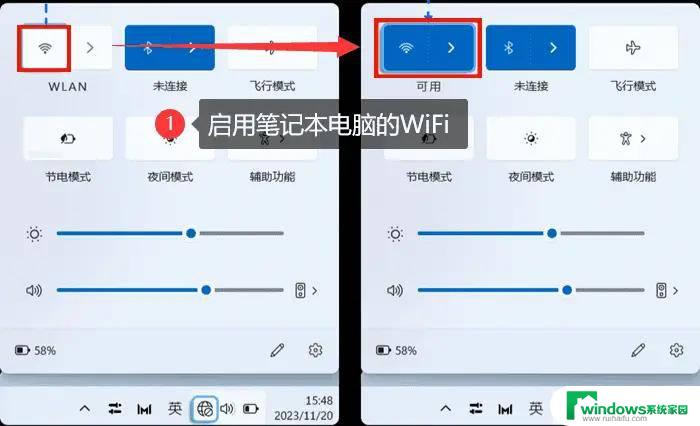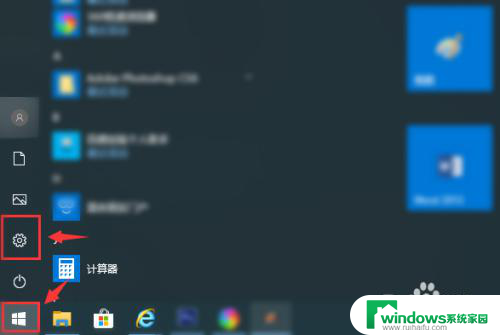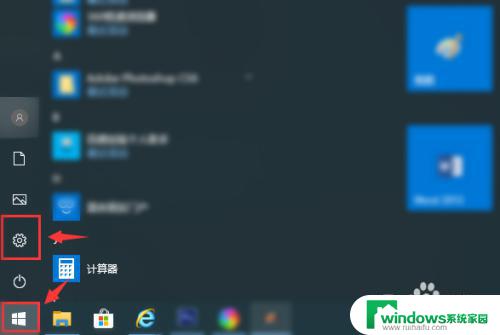如何连接电脑网络wifi Win10如何快速连接wifi
更新时间:2024-04-15 15:55:19作者:xiaoliu
在现代社会网络已经成为我们生活中不可或缺的一部分,连接电脑网络wifi已经变得十分普遍,而Win10系统也提供了快速连接wifi的功能。通过简单的操作,我们就可以轻松地连接到网络,享受高速的上网体验。在这个快节奏的时代,快速连接wifi不仅可以提升我们的工作效率,还可以让我们随时随地畅游于互联网的海洋中。让我们一起来学习如何在Win10系统下快速连接wifi,让网络世界更加便捷和畅快!
具体步骤:
1.右键点击电脑桌面右下角【∧】图标,展开操作窗口。

2.接着点击最下方【任务栏设置】。
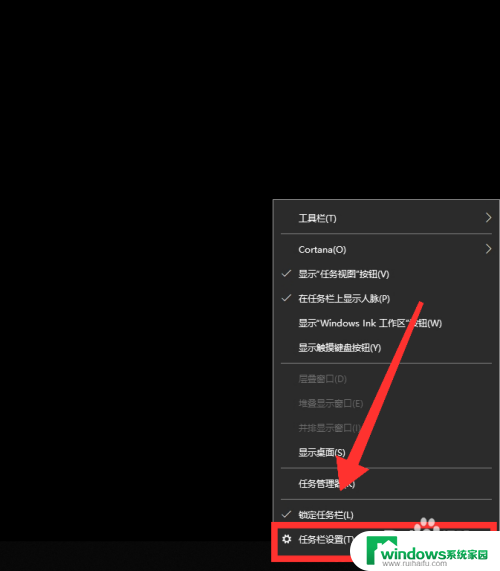
3.进入任务栏设置界面,点击【任务栏】里的【选择哪些图标显示在任务栏上】。
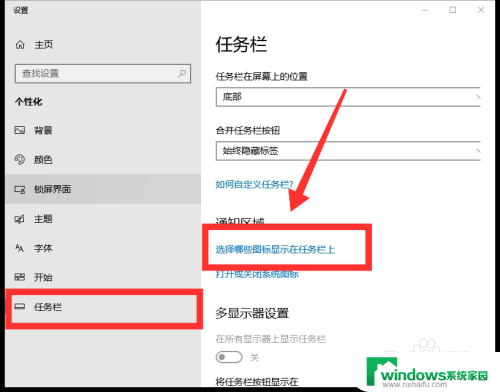
4.进入界面后,找到网络。点击网络右方【灰色】按钮,即可打开网络图标显示。
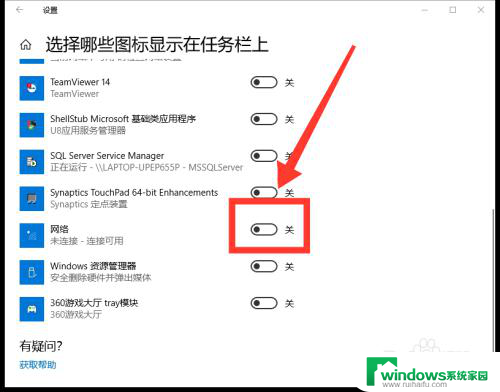
5.返回桌面,点击右下角【网络】图标,即可看到可用网络。
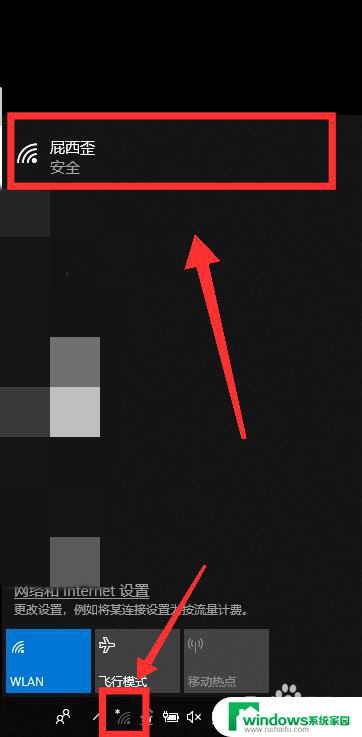
6.选择需连接的WiFi,点击【连接】。
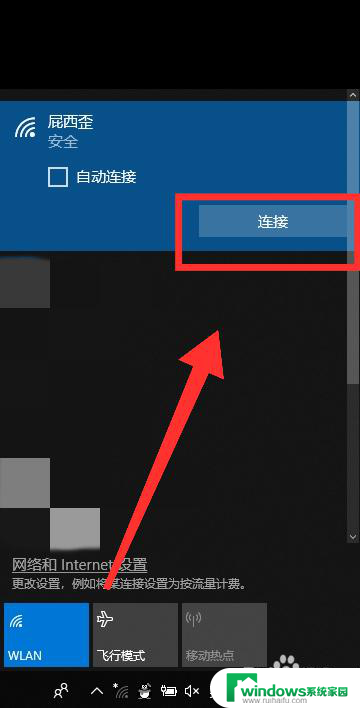
7.最后,输入【密码】。点击【下一步】,核对密码正确性后,即可成功连接WiFi。
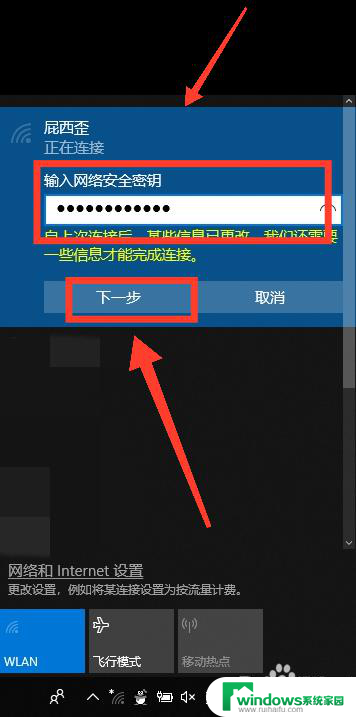
以上是连接电脑网络wifi的完整步骤,如果您遇到相同问题,可以参考本文提供的步骤进行修复,希望对您有所帮助。