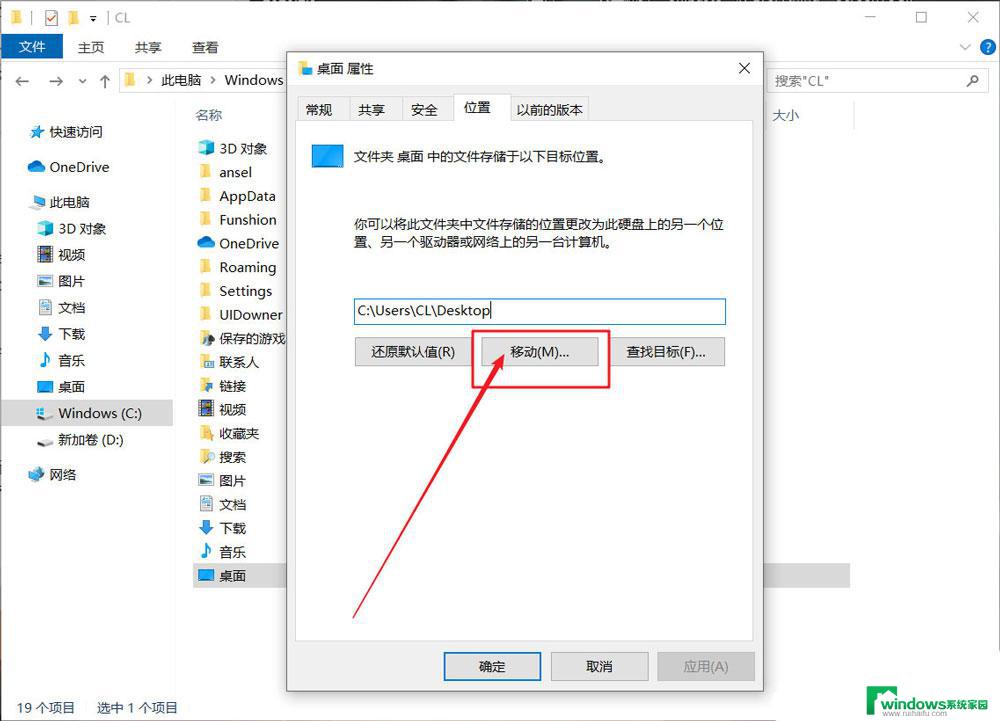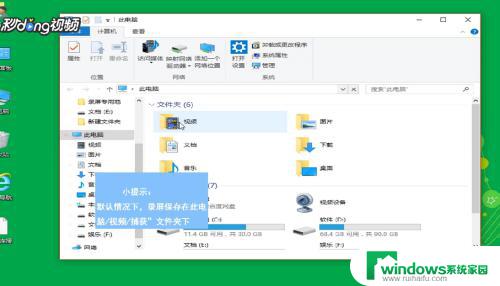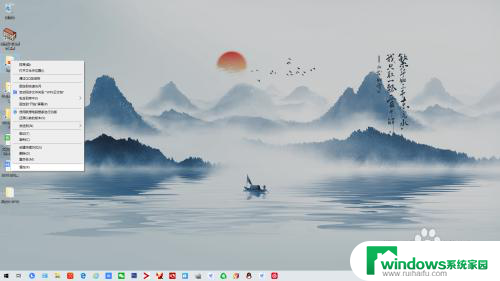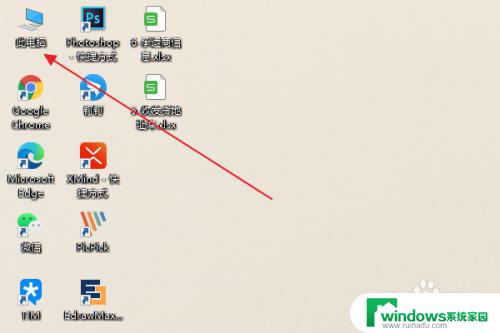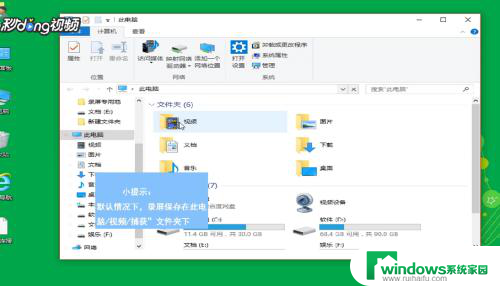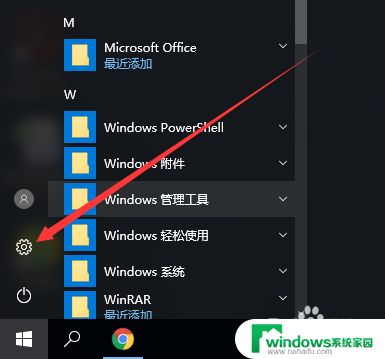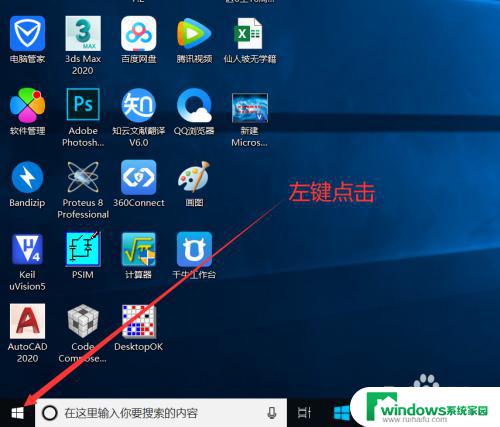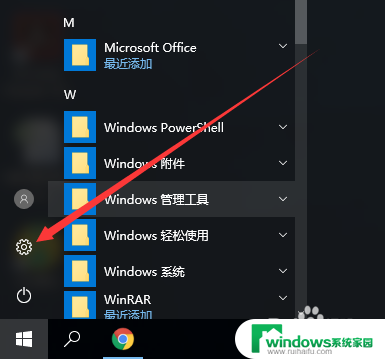如何更改c盘文档位置 Win10怎么更改文档保存路径
更新时间:2024-02-20 13:32:55作者:jiang
在使用Windows 10操作系统的过程中,我们经常会遇到需要更改文档保存路径的情况,特别是C盘空间有限时,及时调整文档保存路径可以有效释放系统空间,提升电脑运行速度。如何更改C盘文档位置呢?接下来我们将介绍Win10如何更改文档保存路径的方法。通过简单的操作,让您轻松管理文档,提高工作效率。
步骤如下:
1.接下来以“文档”文件夹为例,其他的文件夹同理。打开“我的电脑”。
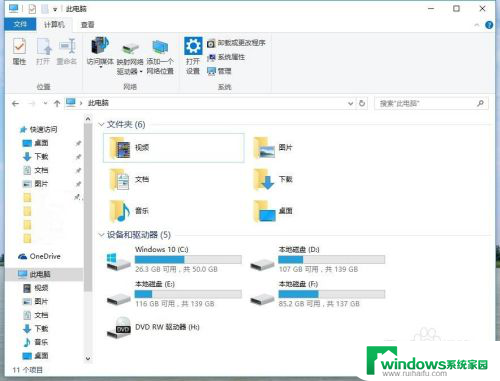
2.鼠标移至“文档”文件夹,右键,点击“属性(R)”。
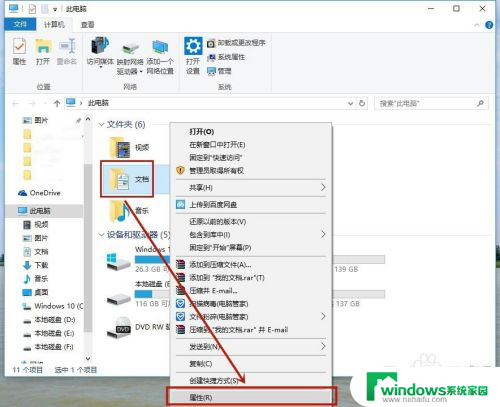
3.弹出 文件属性 框,点击上排的“位置”选项,点击“移动(M)...”。(注意:因为我已经设置好了的,没有设置的应该是C:\用户目录\我的文档)
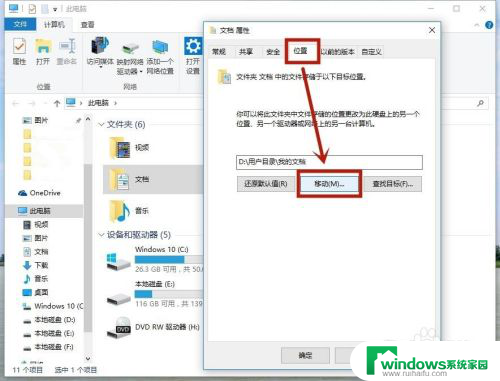
4.弹出 选择一个目标 框,把文档的路径保存到你想保存的地方。我喜欢放在D盘,所以以放在D盘为例。
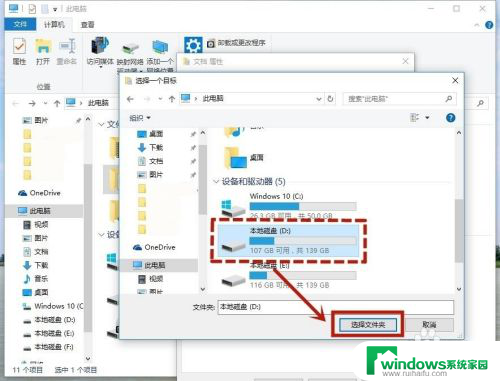
5.选择具体的一个文件夹。我将“视频”“图片”“文件”“下载”等统一放在一个文件夹,所以点击“选择文件夹”。
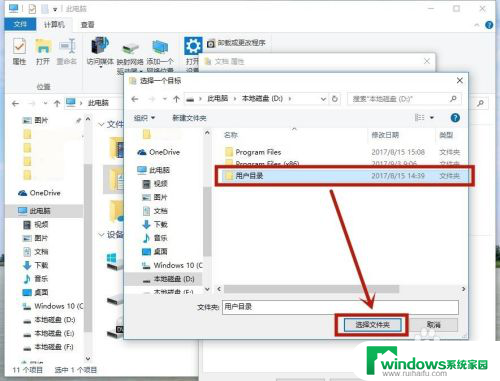
6.完成以上步骤,文档的默认路径就改好了。
以上是如何更改C盘文档位置的全部内容,如果你遇到了这种情况,可以尝试按照以上方法解决,希望这对你有所帮助。