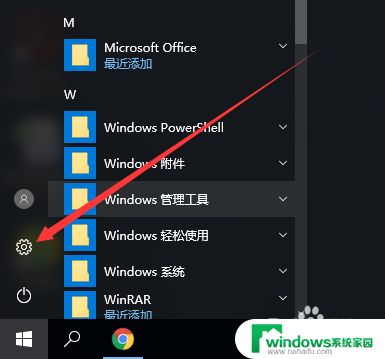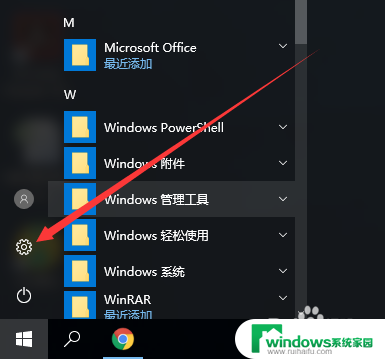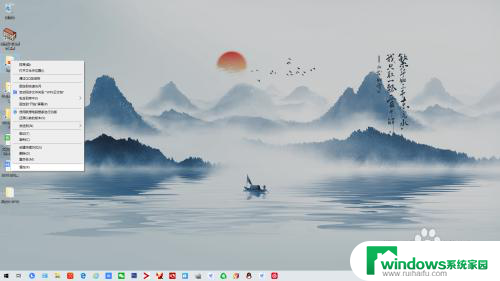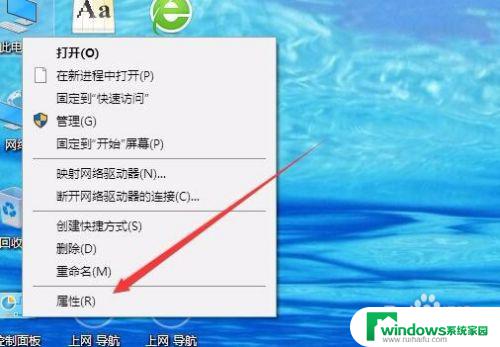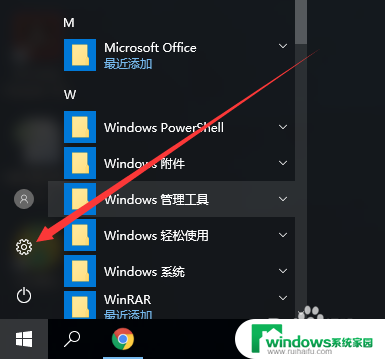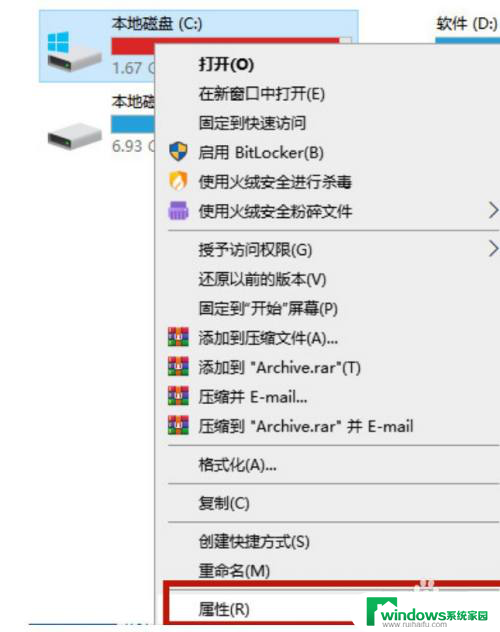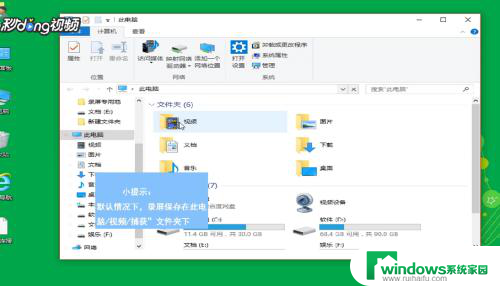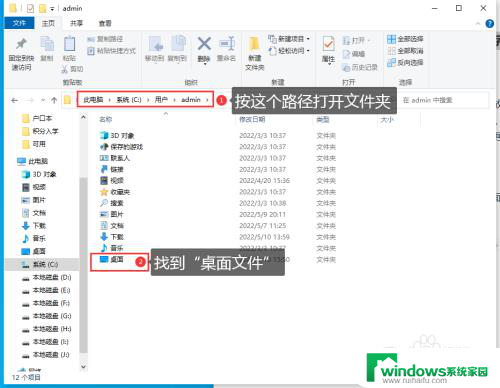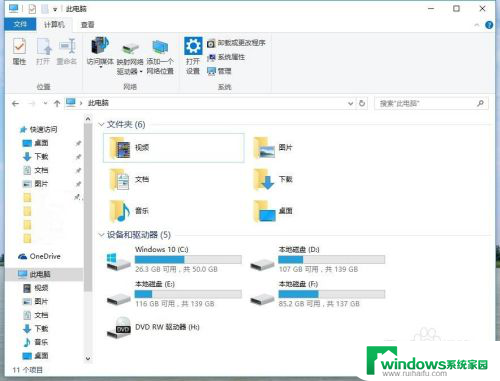怎样更改电脑文件的存储位置 win10怎样更改文件默认存储位置到D盘
怎样更改电脑文件的存储位置,在使用Windows 10操作系统时,我们经常会遇到需要更改电脑文件的存储位置的情况,特别是当我们的C盘空间有限时,将文件默认存储位置更改到D盘成为一种常见需求。那么在Win10系统中,我们应该如何进行这样的操作呢?本文将为大家介绍一种简单而有效的方法,帮助您轻松实现文件默认存储位置的更改,让您的电脑存储更加灵活和便捷。
具体步骤:
1.左键点击电脑左下角的“开始”
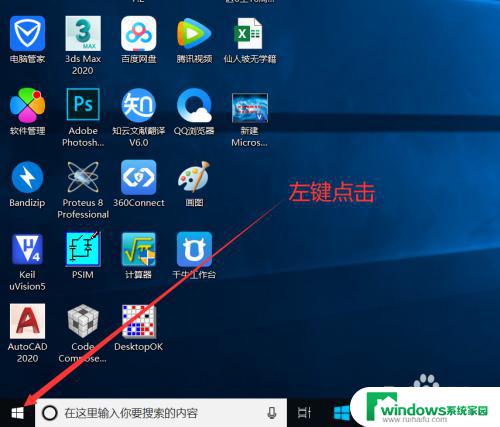
2.接着点击“设置”
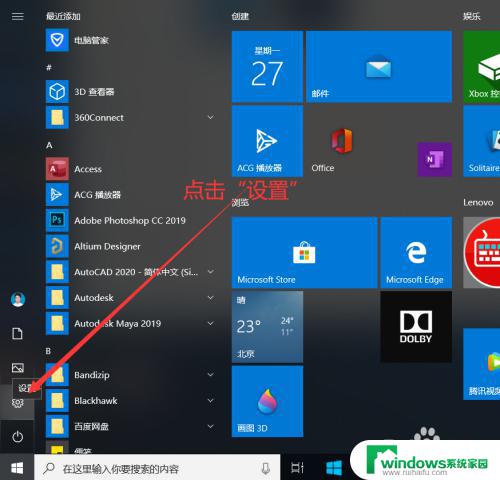
3.在弹出的windows设置页面点击“系统”
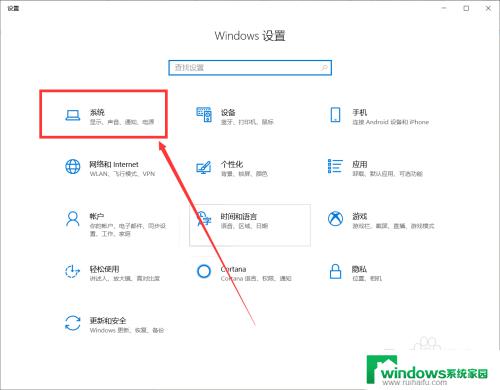
4.接着点击“存储”
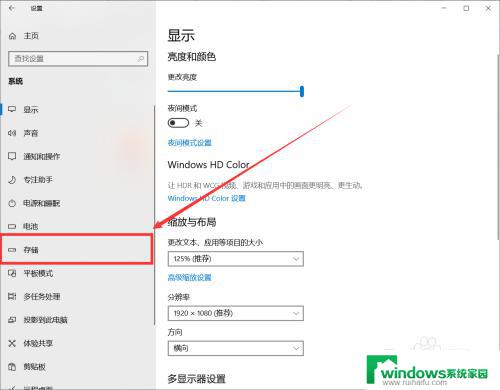
5.在更多存储位置处点击“更改新内容的保存位置”
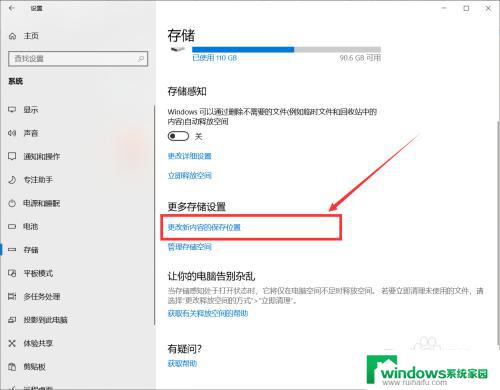
6.
点击“新文档保存到”选择想要设置的盘,这里选择的是E盘。接着点击“应用”即可
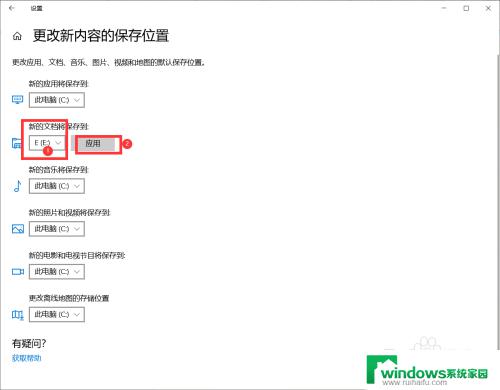
7.总结:
1. 左键点击电脑左下角的“开始”
2. 接着点击“设置”
3. 在弹出的windows设置页面点击“系统”
4. 接着点击“存储”
5. 在更多存储位置处点击“更改新内容的保存位置”
6. 点击“新文档保存到”选择想要设置的盘,这里选择的是E盘。接着点击“应用”即可
以上是如何更改电脑文件存储位置的全部内容,如果您遇到此类情况,可以按照这些步骤进行解决,希望这能帮到您。