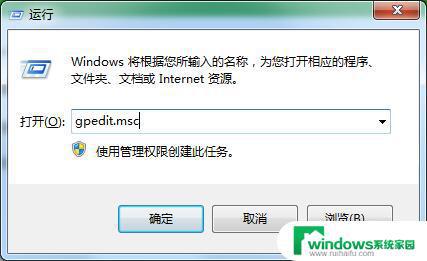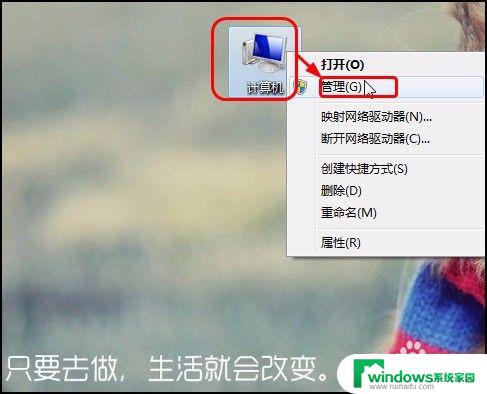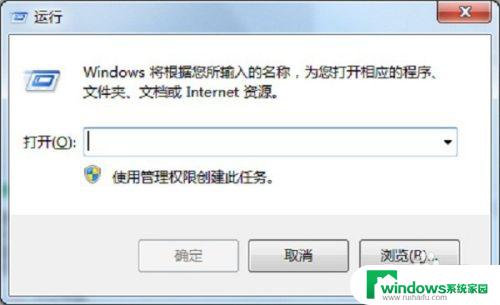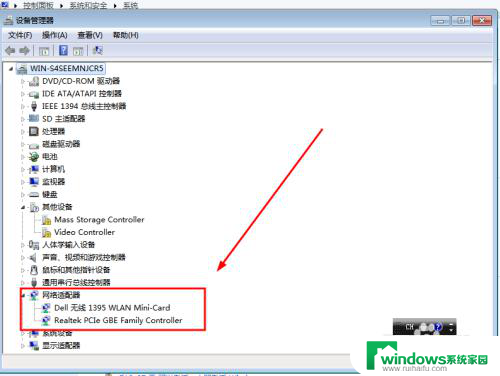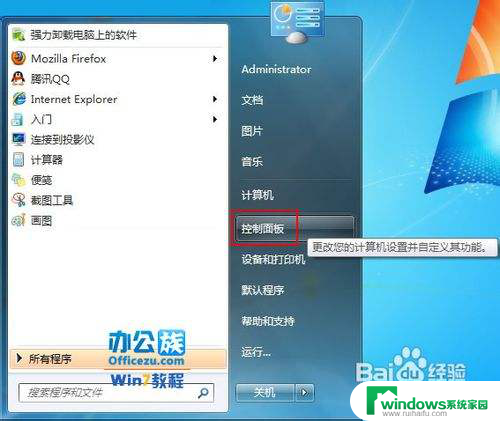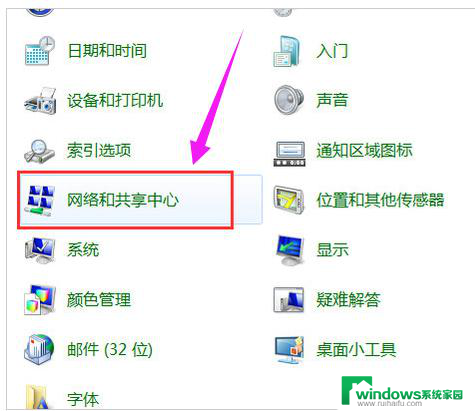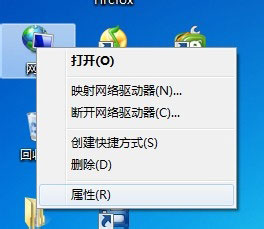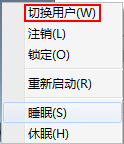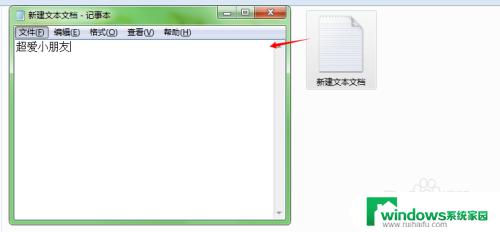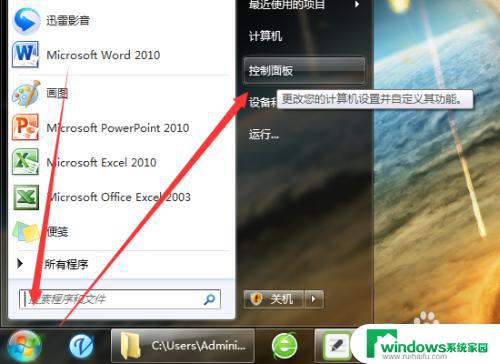windows7搜索服务怎么关闭 关闭Windows 7搜索功能的教程
Windows 7作为一款老牌操作系统,具备强大的搜索功能,可以帮助用户快速定位所需文件和程序,有时候我们可能会觉得这个搜索功能过于频繁或者不符合个人使用习惯,因此有需求关闭这一功能。关闭Windows 7搜索功能的方法有很多种,可以通过简单的设置来实现。在本文中我们将介绍几种简便的方法,帮助您轻松关闭Windows 7的搜索服务,让您的电脑使用更符合您的需求和习惯。无论您是想提高电脑的性能,还是寻求更加个性化的搜索体验,本文都将为您提供详细的教程和步骤,让您轻松实现关闭Windows 7搜索功能的目标。
具体方法:
1.单击桌面左下角的“开始”菜单,单击“控制面板”选项
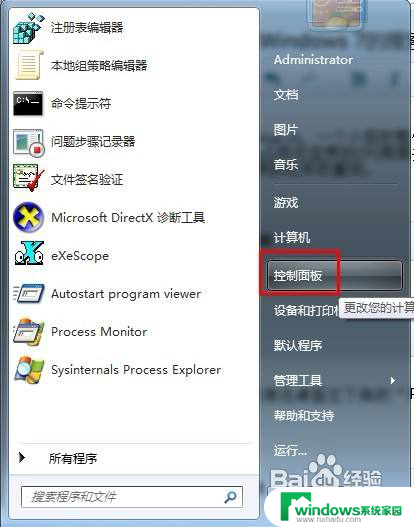
2.在控制面板中单击“程序和功能”项目
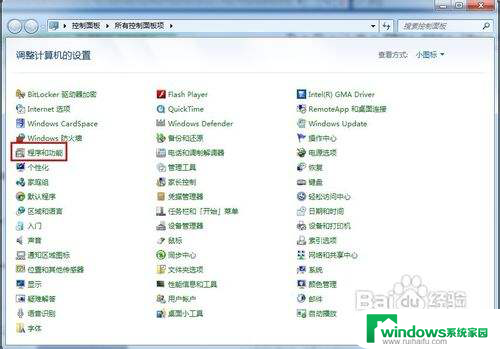
3.在左侧界面单击“打开或关闭 Windows 功能”
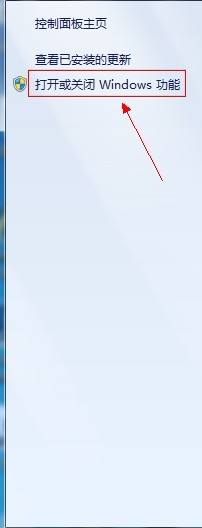
4.在打开或关闭 Windows 功能框中找到“Windows Search”,将勾去掉
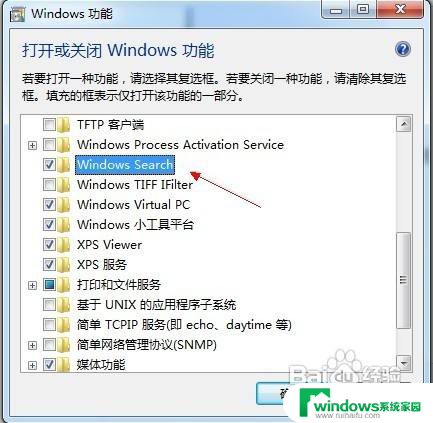
5.弹出“关闭 Windows Search 可能影响计算机上安装的其他 Windows 功能和程序,包括默认设置”的提示对话框。单击“是”
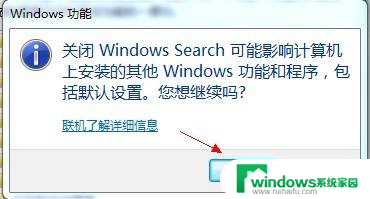
6.最后单击“确定”以应用设置
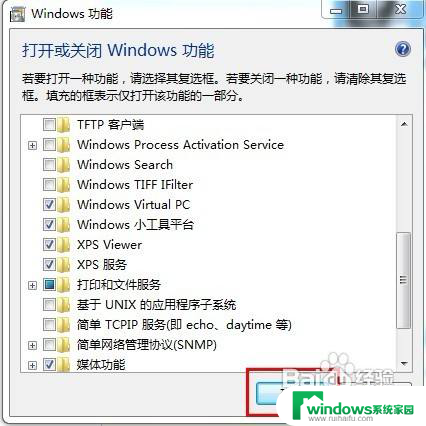
7.出来 Windows 正在更改功能的窗口,耐心等待一下
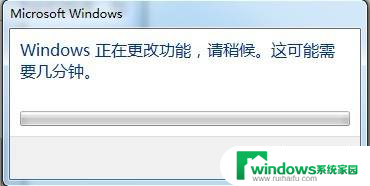
8.最后重新启动计算机以应用所做的更改
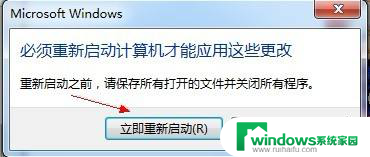
以上就是如何关闭Windows 7搜索服务的全部内容,如果您也遇到了同样的情况,请参照本文提供的方法进行处理,希望这篇文章对您有所帮助。