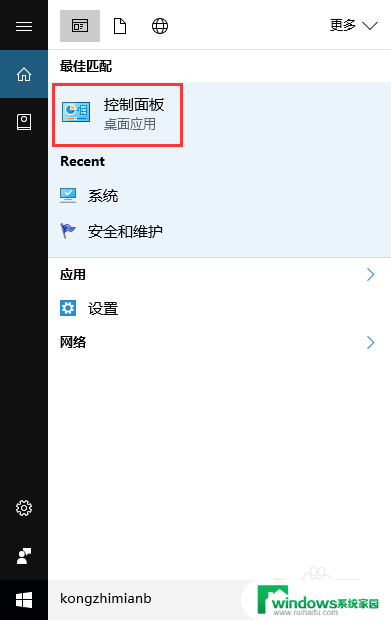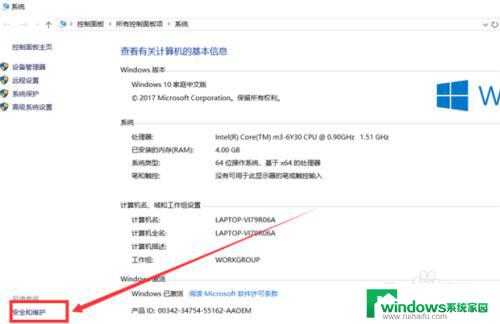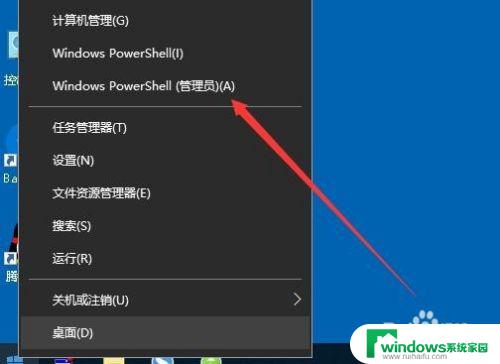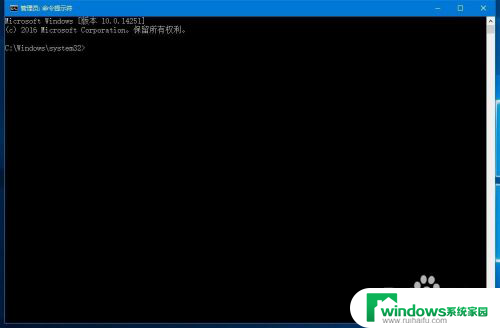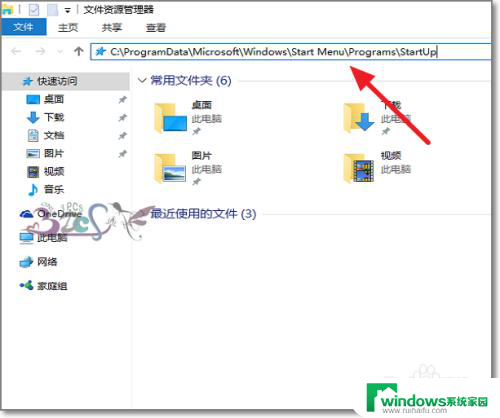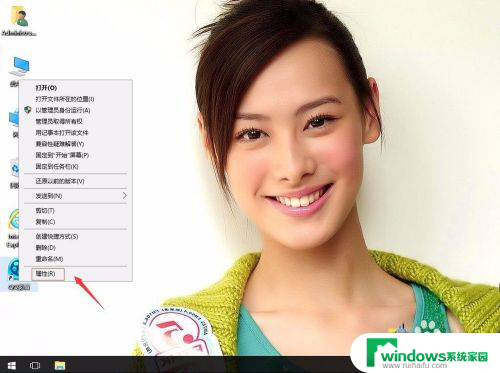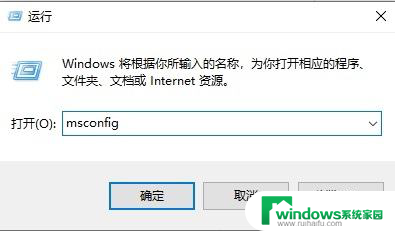win10开软件总是提示 Win10打开软件时如何取消弹出提示窗口
win10开软件总是提示,当我们在使用Windows10系统打开软件时,经常会遇到弹出的提示窗口,这可能会给我们的操作带来一些困扰,如何取消这些烦人的提示窗口呢?在本文中我们将会介绍一些简单的方法来帮助大家解决这个问题,并让我们的操作更加顺畅。无论是为了提高工作效率,还是为了提升使用体验,这些方法都将给我们带来很大的帮助。让我们一起来了解一下吧!
操作方法:
1.第一步在win10系统上,打开控制面板。进去之后,点击“系统和安全”,如下图所示:
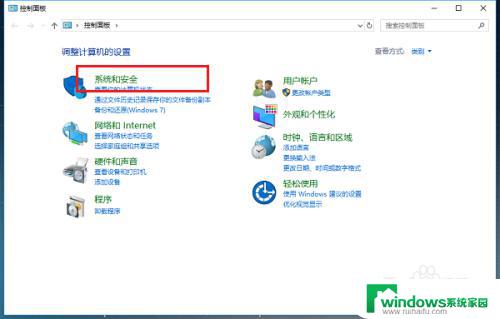
2.第二步进去系统和安全界面之后,点击安全和维护,如下图所示:
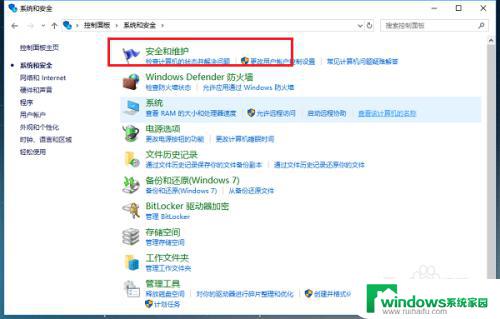
3.第三步在安全和维护界面中,点击“更改用户账户控制设置”,如下图所示:
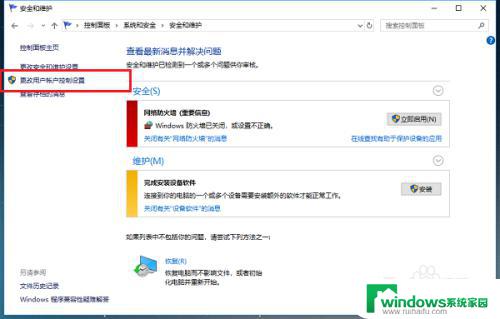
4.第四步进去用户账户控制设置界面之后,可以看到应用试图安装软件或更改我的计算机的时候。进行“始终通知”,这是造成打开软件总是弹出提示窗口的原因,如下图所示:
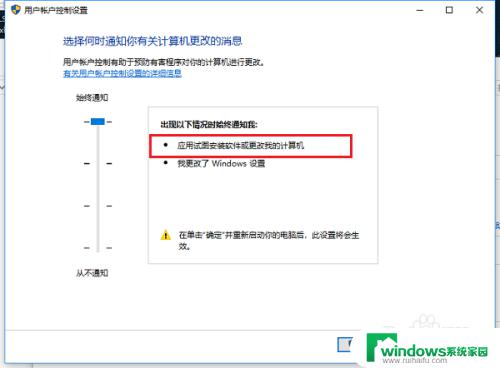
5.第五步将用户账户控制设置改为“从不通知”,点击下方的确定,如下图所示:
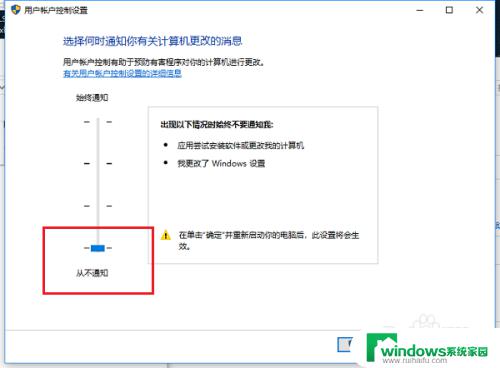
6.第六步鼠标右键开始菜单,进行重启电脑。再次打开软件就不会弹出提示窗口了,如下图所示:
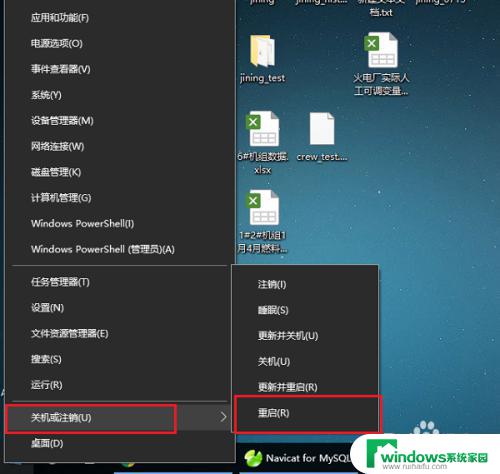
以上就是 Windows 10 开软件总是提示的全部内容,如果您还有不懂得的地方,可以根据小编的方法来操作,希望这些方法能够帮助到您。