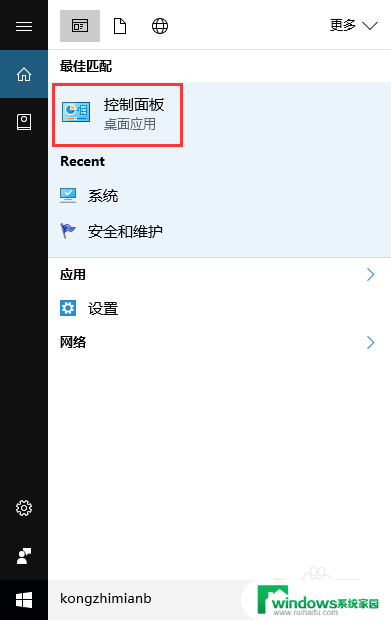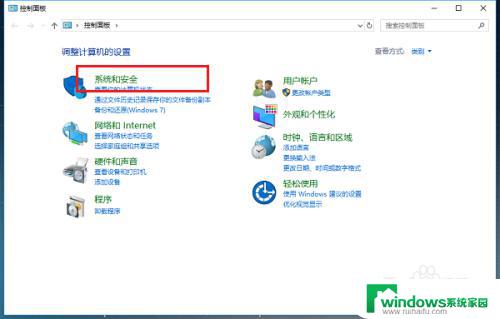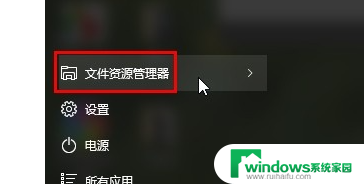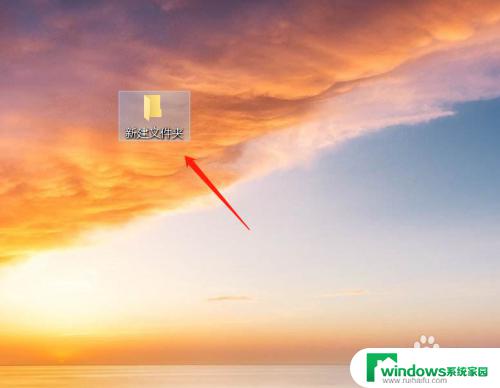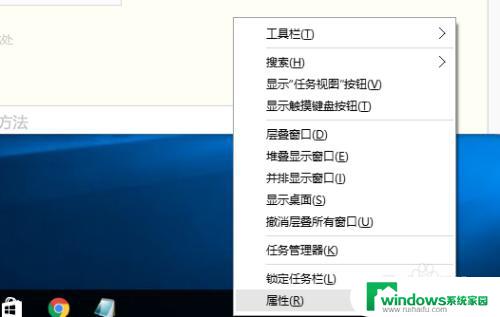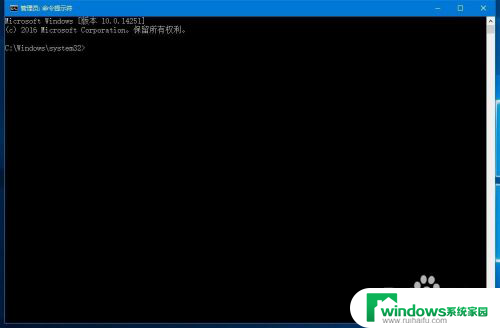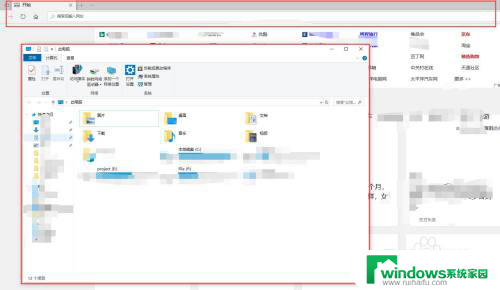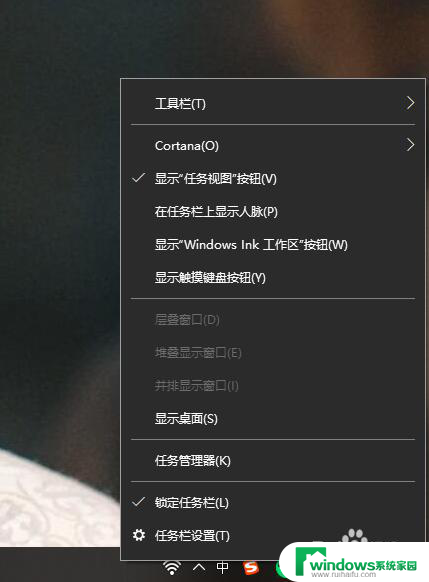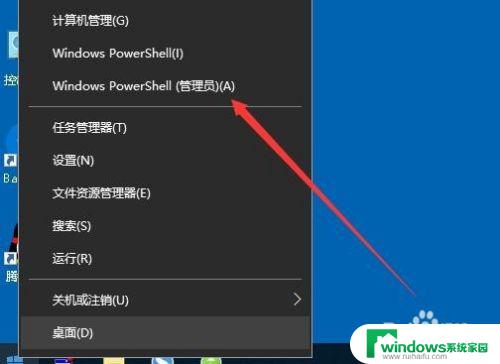电脑打开的窗口显示不全 win10软件窗口显示不完整怎么解决
更新时间:2024-01-19 08:37:18作者:yang
电脑已经成为我们生活中不可或缺的一部分,有时我们可能会遇到一些烦恼,比如电脑打开的窗口显示不全的问题。特别是在使用win10系统时,软件窗口可能显示不完整,给我们的操作带来了不便。面对这个问题,我们应该如何解决呢?下面将为大家介绍几种解决方法,希望能帮助到大家。
具体方法:
1.举个例子,打开软件。窗口已经撑满了,但是还是有一部分在屏幕底部无法看到,有时时确认取消按钮等,如下图所示

2.回到桌面,鼠标右键单击空白处,选择显示设置,如下图所示
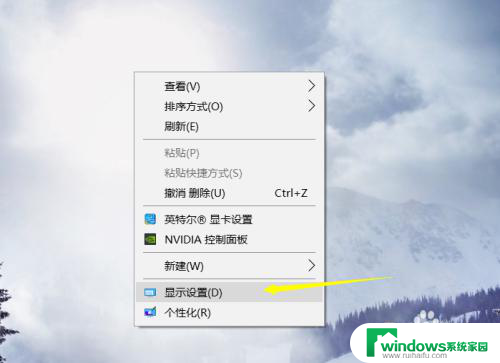
3.进入显示设置界面,首先点击应用大小后面的箭头,如下图所示
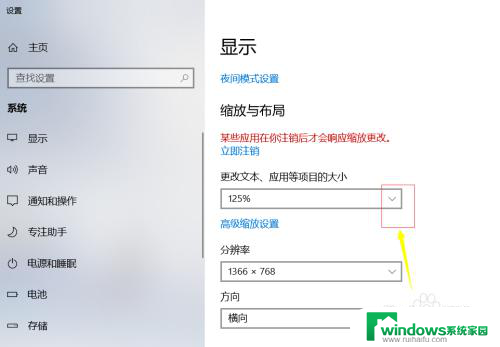
4.将这个大小比列调整到100%。如下图所示
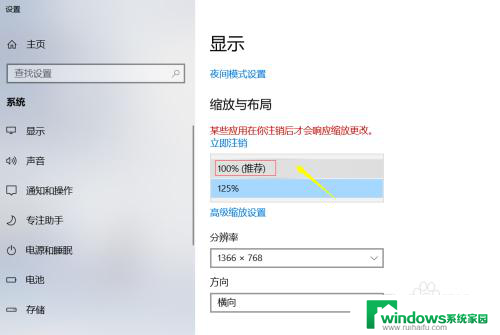
5.这是可能字体很小,或者屏幕时半屏。我们可以点击分辨率后面的箭头,如下图所示
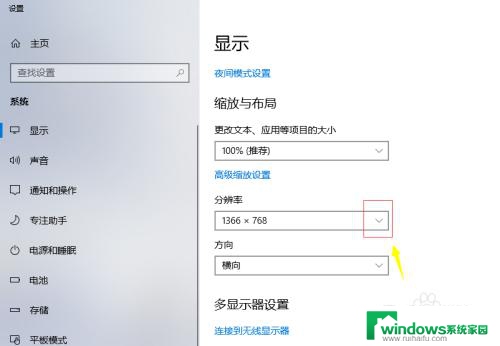
6.此时不要选推荐的屏幕了,根据实际情况调整到合适字体大小即可。如下图所示
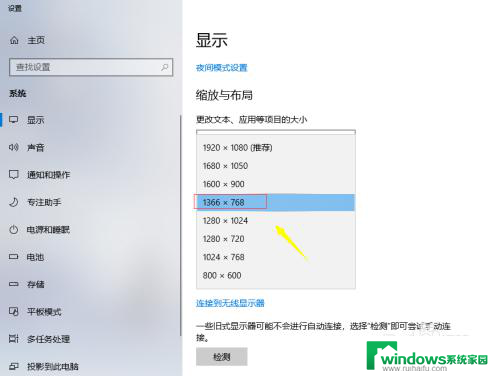
以上就是电脑打开的窗口显示不全的全部内容,有需要的用户可以根据小编的步骤进行操作,希望对大家有所帮助。