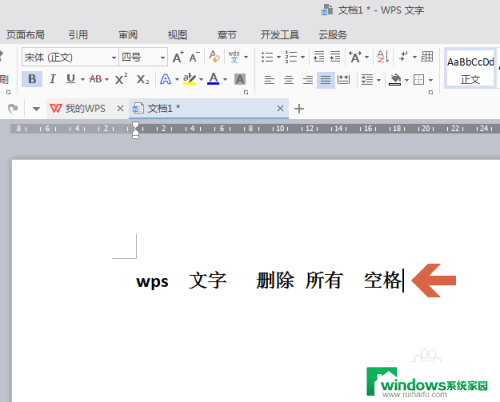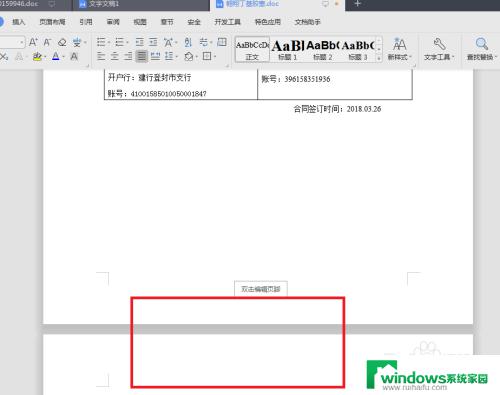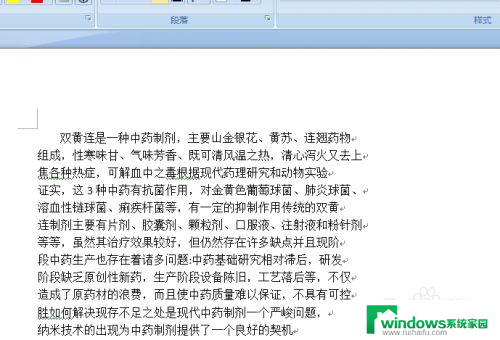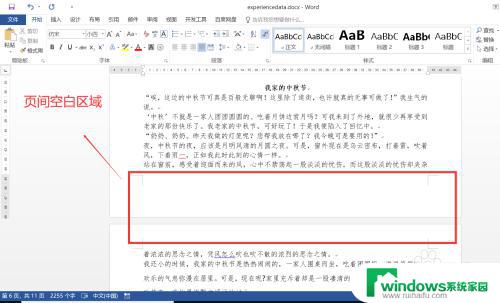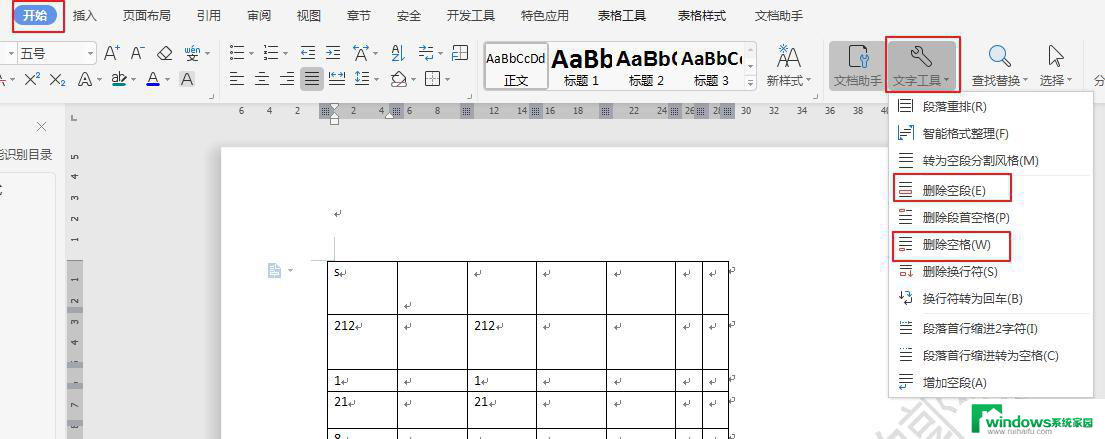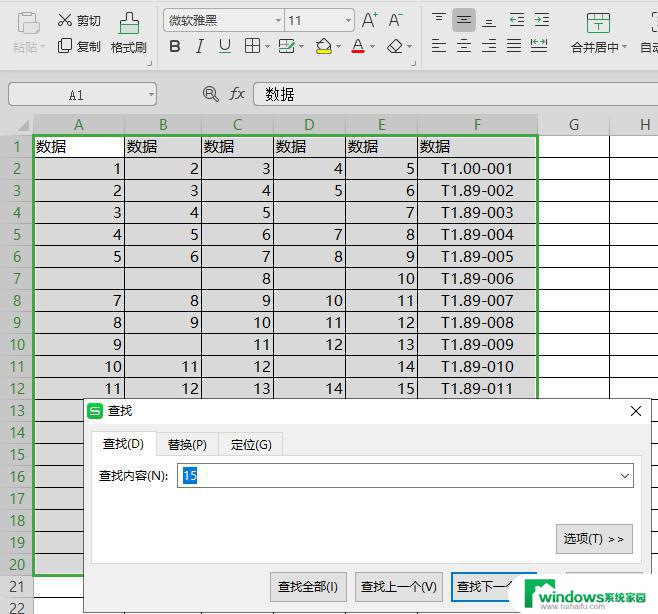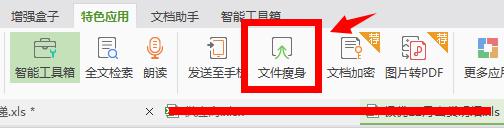如何删除文档中的全角空格 如何快速删除word文档中的全角空格
更新时间:2023-06-10 17:45:19作者:yang
如何删除文档中的全角空格,在日常工作和学习中,我们经常会使用到各类文档,而其中可能会存在着全角空格的问题,由于它们的存在,不仅会影响文档的美观程度,也会对排版和排版之后的文本处理造成一定的困扰。因此为了提高文档的质量和效率,我们需要学会如何快速删除文档中的全角空格。在本文中我们将为大家介绍一些实用的方法,让您在日常使用 Word 文档时顺利处理全角空格问题。
操作方法:
1.进入Word文档页面。

2.在“开始”里的“编辑区”处找到“替换”。
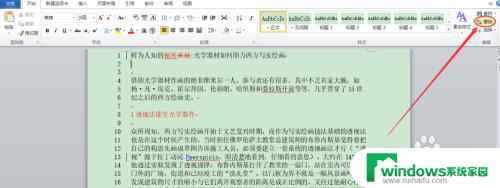
3.光标定位于“查找内容”,按“delete”键删去原先的查找内容。
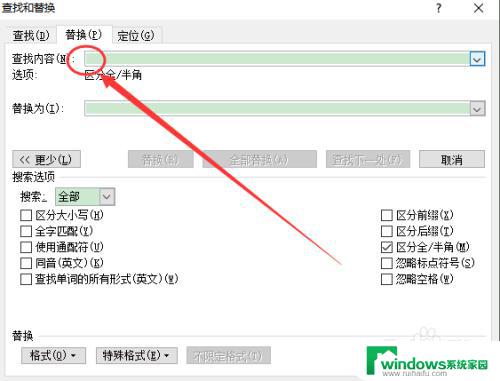
4.将输入法的由“半角”改为全角。
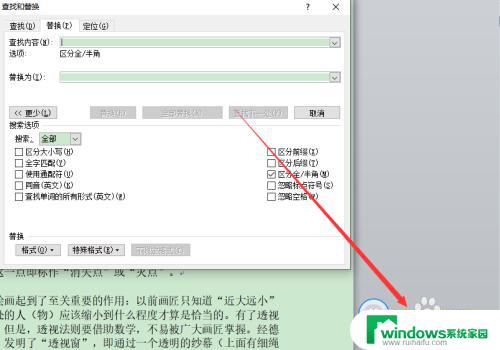
5.在“查找内容”中输入一个全角空格。
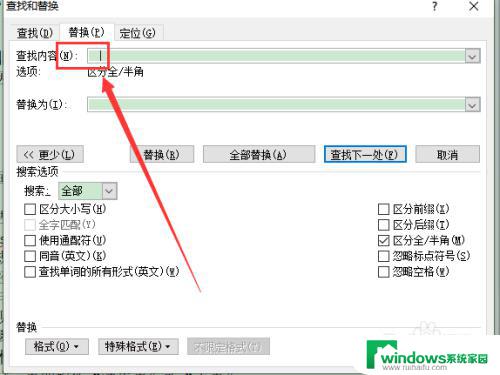
6.点击"全部替换"→“确定”。
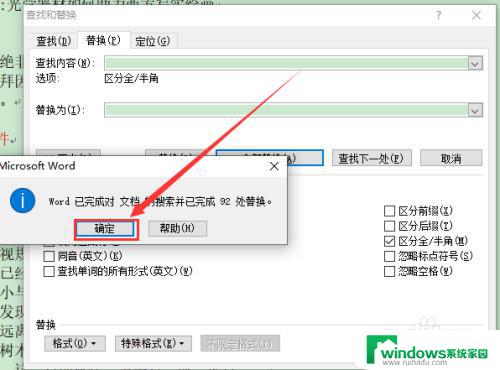
7.完成。
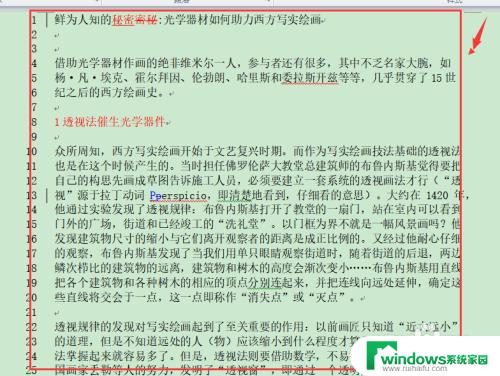
以上就是如何删除文档中的全角空格的全部内容,如果你遇到这种情况,可以根据以上步骤解决,操作简单快速,一步到位。