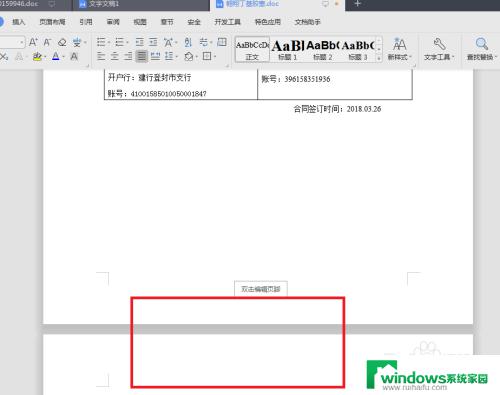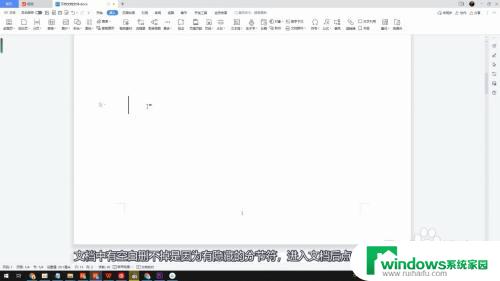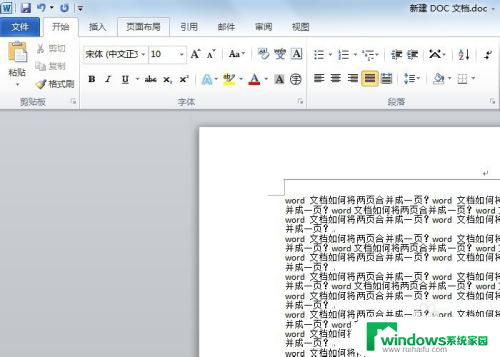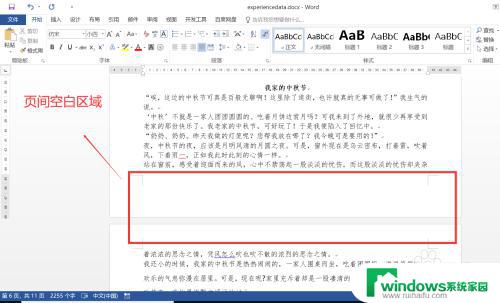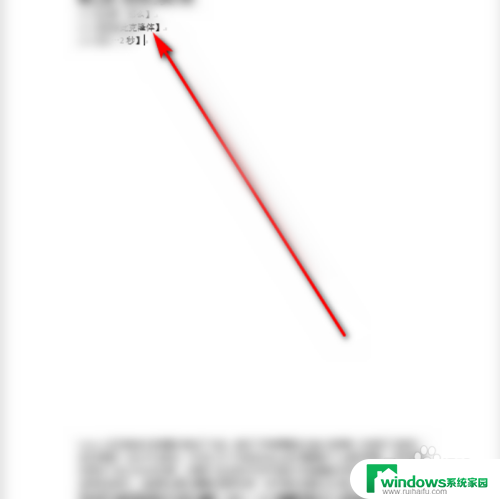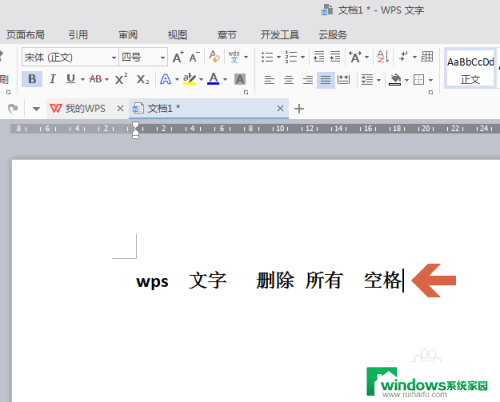怎么删除word里的空格 word文档去除空格方法
更新时间:2024-05-11 16:39:40作者:jiang
在处理Word文档时,我们经常会遇到空格的问题,有时候文字之间多余的空格会影响文档的整体美观性,甚至会影响到阅读体验。了解如何删除Word里的空格是非常重要的。有多种方法可以帮助我们轻松去除Word文档中的空格,比如使用快捷键、查找替换功能等。在日常工作中,掌握这些技巧能够提高我们的工作效率,让我们的文档看起来更加整洁和专业。
具体方法:
1.首先,将您的word文档打开。
可以看到里面的文字含有很多空格符号。
下将一一地消灭他们·····
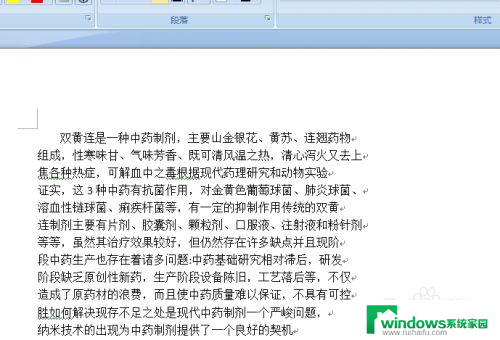
2.使用快捷键Ctrl+f
或者直接单击右上角的“替换”,打开替换窗口。
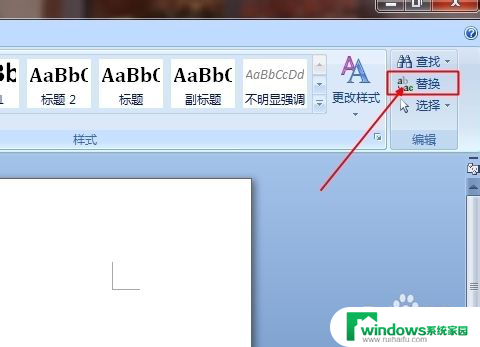
3.然后选择替换栏
单击下面的更多按钮。
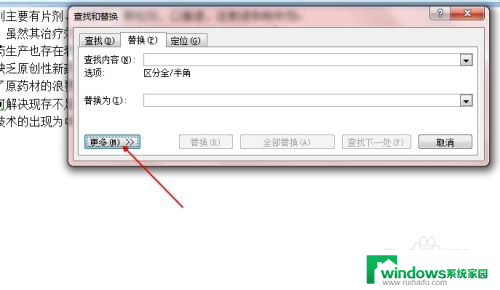
4.再特殊标记下面选择段落标记。
直接在查找内容框中输入^p也可以。
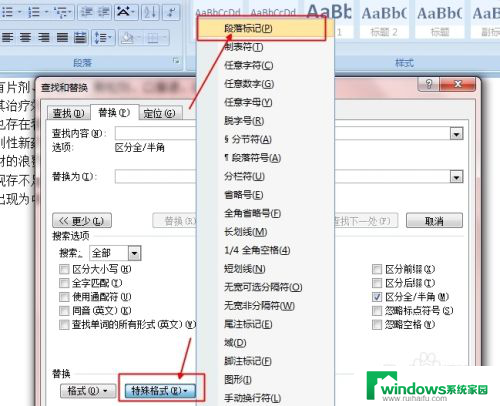
5.下面的替换文字什么都不需要写。直接留空就可以了。
单击全部替换。
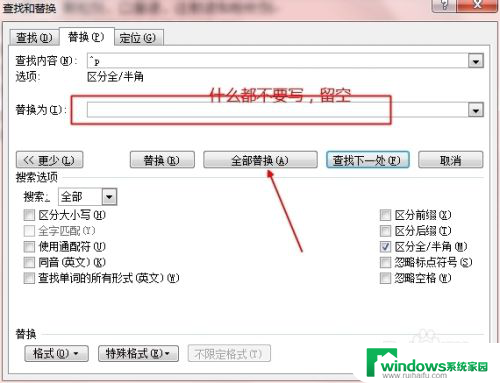
6.全部替换好之后会弹出替换成功窗口。如下图所示:
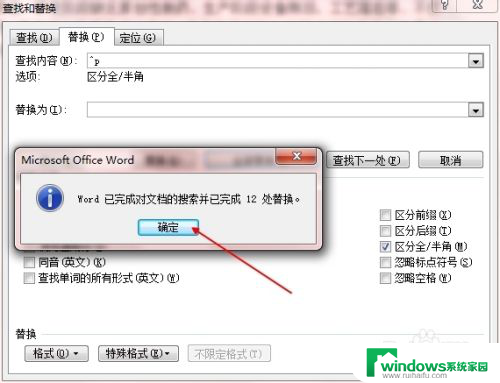
7.ok,替换成功,下面是替换之后的效果。

以上就是如何删除Word中的空格的全部内容,如果你遇到了同样的情况,可以参照我的方法来处理,希望对大家有所帮助。