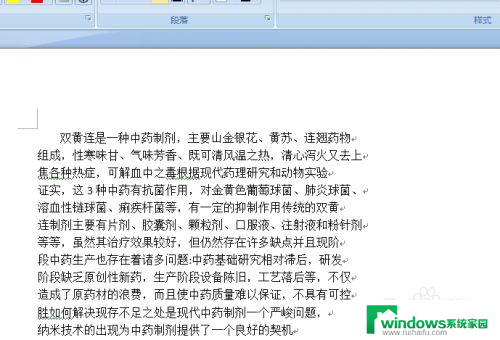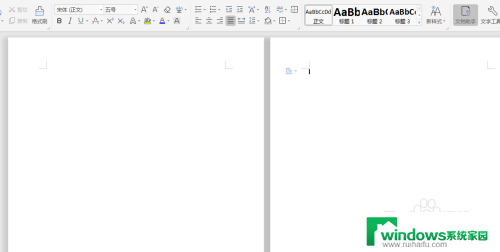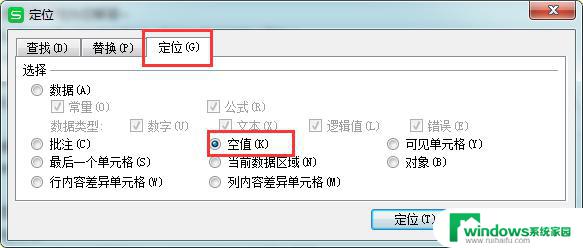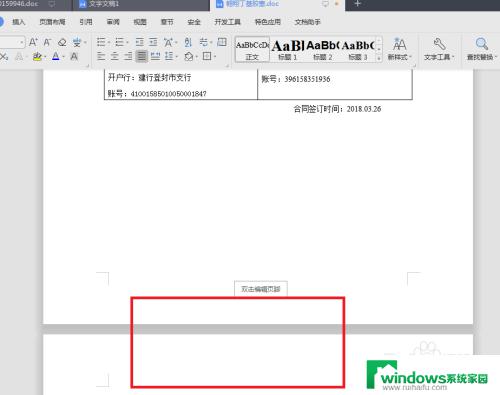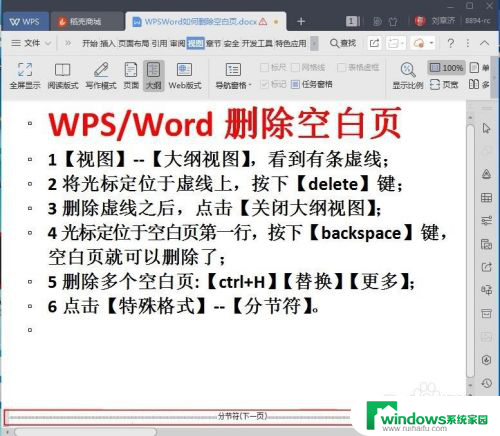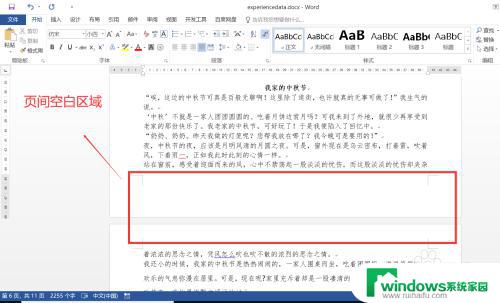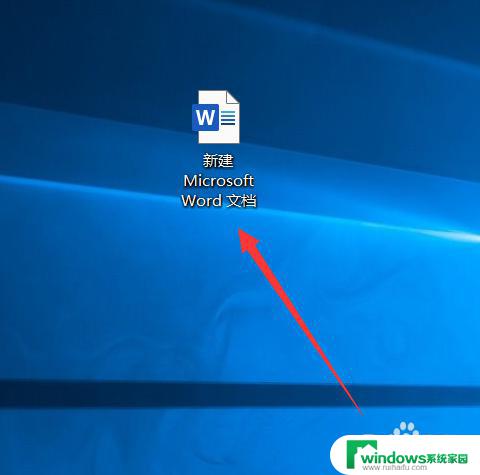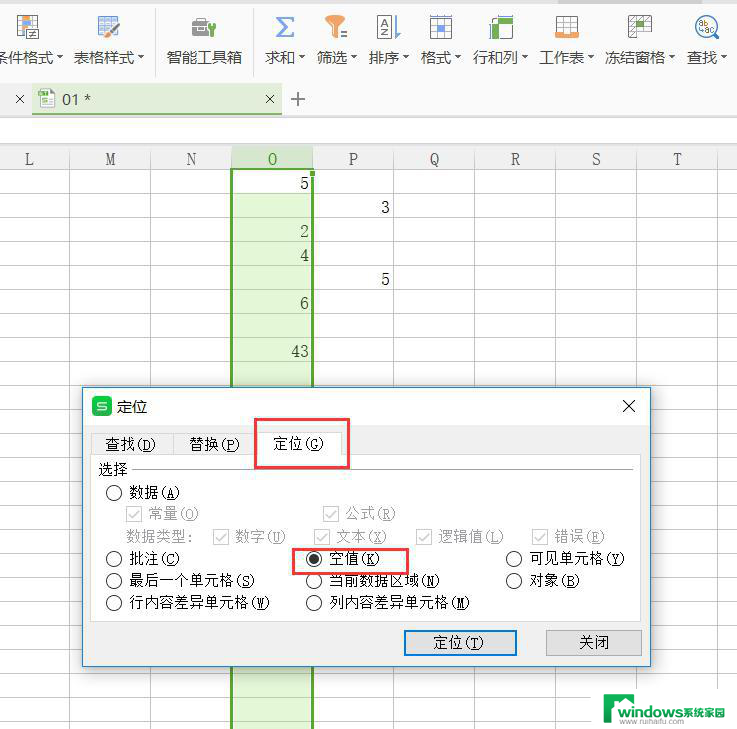word中空格怎么删除 删除Word中的空格的方法
在日常使用Word处理文档时,我们经常会遇到需要删除空格的情况,空格的存在可能会影响文档的整体排版和美观程度,因此掌握删除Word中空格的方法显得尤为重要。幸运的是Word提供了多种简便的方法来快速删除空格。其中一种方法是使用查找和替换功能,只需点击相应的选项并输入空格字符,即可一键删除文档中的所有空格。我们还可以通过调整段落的对齐方式来消除空格。使用快捷键Ctrl+H也能快速打开查找和替换功能,大大提高了我们的工作效率。掌握这些方法将使我们在处理Word文档时更加得心应手,提升文档的质量与效果。
步骤如下:
1.打开一个word文档,选择你所需要的一片文档。你会发现段落与段落之间,句子与句子之间存在着很多的空格,有的是一个空格,也有好几个空格一起的。
::

2.点击“全选”,再点击“编辑”里的“替换”则word中央会出现一个名为“替换”的这样一个界面。

3.出现“替换”窗口,点击“高级”就会出现一个下拉界面。在这个界面中进行选择。
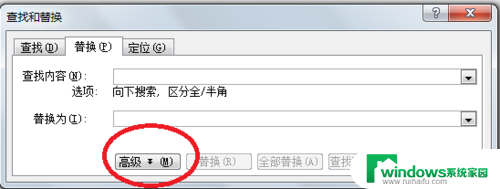
4.这个时候我们要在"替换"界面中,点击"特殊符号",会出现很多的特殊符号。在替换空格时,选择的是“段落符号P^”。
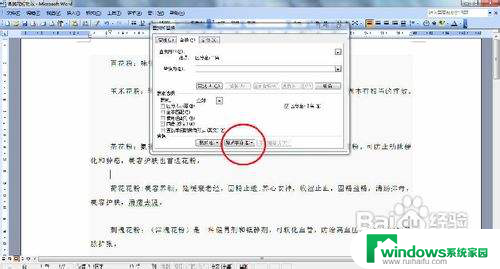
5.在“查找内容”中插入两个“段落符号P^”,“替换为”一个“段落符号P^”。或者可以将三个到四个的“段落符号P^”“替换为”一个“段落符号P^”。这要根据文档自身的情况来进行选择。
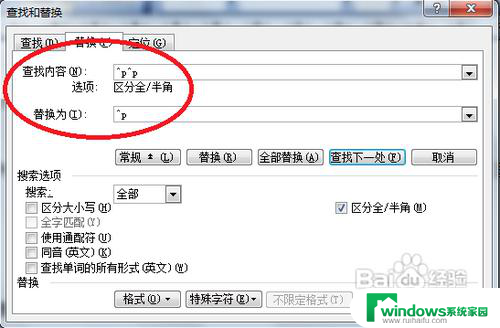
6.接着点击“全部替换”。则会出现“共替换了xx次”这个是根据文档中空格的多少进行替换,不同的文档替换的多少也是不一样的。要注意的是,这里不能马上关闭,而应该多点击几次,直到出现“共替换为0处”时结束。这样替换的才是最全面的。
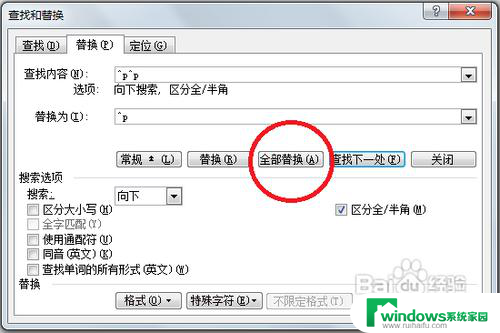
7.下面看一下对比图吧。上边是没有进行操作的word文档,下面是进行操作后的word文档。可以看出操作后的文档结构更加紧密,排版更加的清晰,这样的话,在进行打印文章时还能节省打印的纸张。
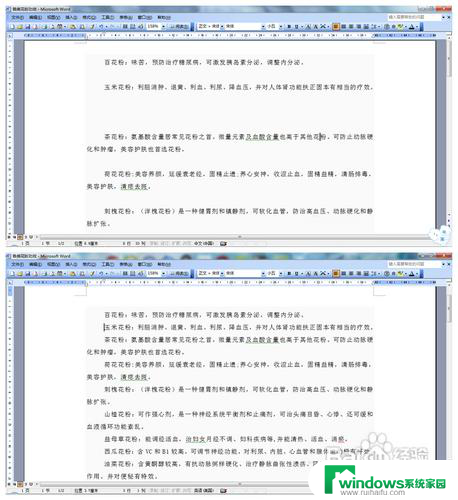
8.这个方法,特别适用于学生,老师,办公人员等,学好怎样排版,也是可以节省不少的打印纸张的费用。
以上就是如何删除Word中的空格的全部内容,如果有不清楚的地方,用户可以按照小编的方法进行操作,希望能够帮助到大家。