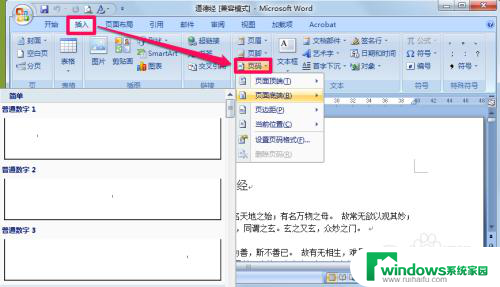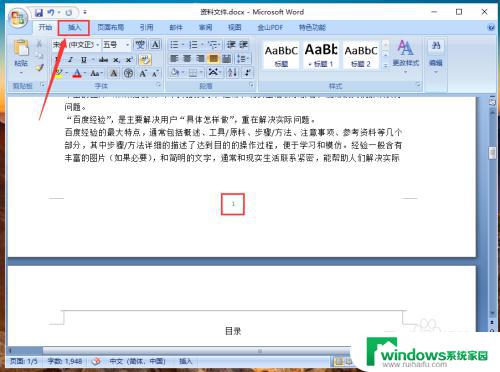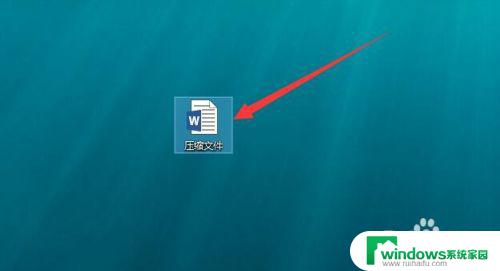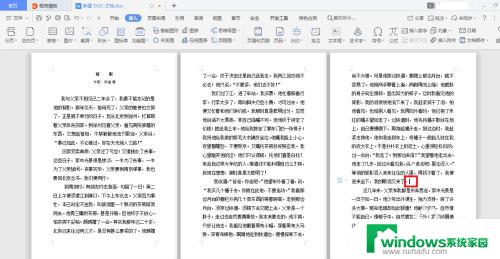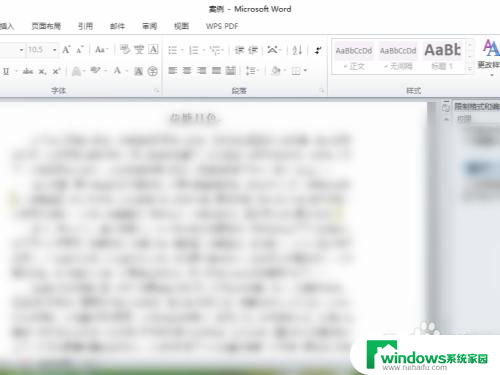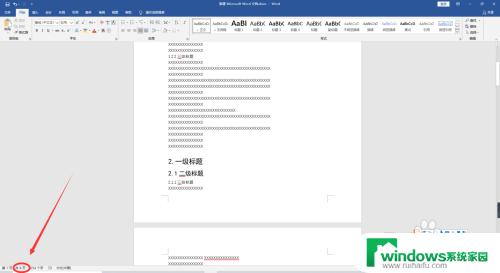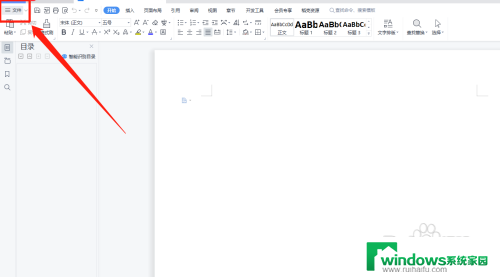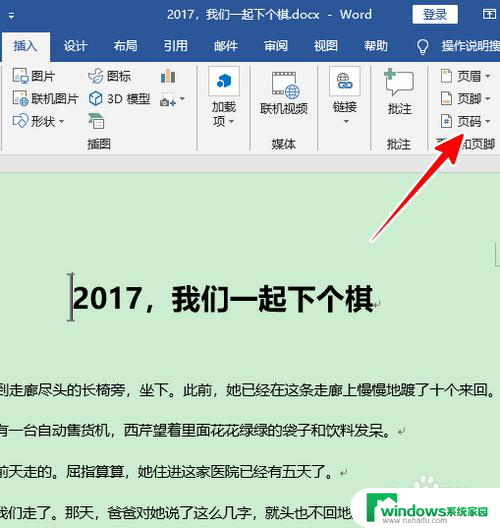文档加页码怎么设置 Word文档页码快速添加方法
在Word文档中添加页码是非常重要的,可以帮助读者快速定位到所需内容,设置页码的方法也非常简单,只需要在Word工具栏中找到插入选项,然后选择页码功能即可快速添加页码。通过这种快速的方式,可以让文档看起来更加专业和规范,提高文档的可读性和整体质量。希望以上方法能帮助到您快速添加页码,提升文档的整体效果。
步骤如下:
1.首先我们想要对我们想要添加页码的文档在电脑桌面上找出来,然后点击右键进入“Word”文档。我们所编辑的内容就会映入眼帘了,那么接下来我们该如何具体实施页码插入呢?
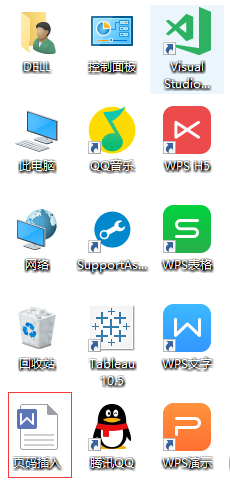
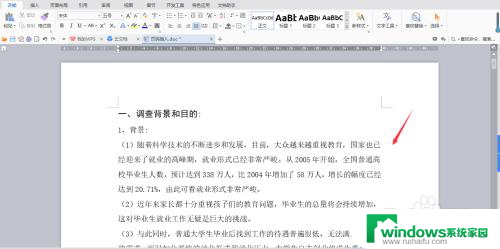
2.页码插入呢其实很简单,首先我们在打开的文档菜单栏中找到“插入”然后你就会发现工具栏上面的“页码”啦!
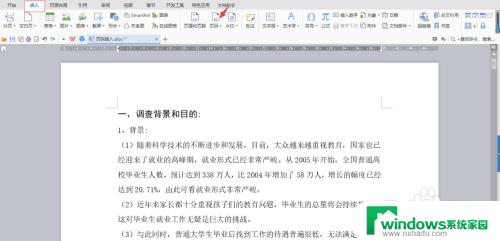
3.点击“页码”后面的小倒三角,你会发现它会出来一个下拉菜单,咱们现在文档属于“无页码”状态。
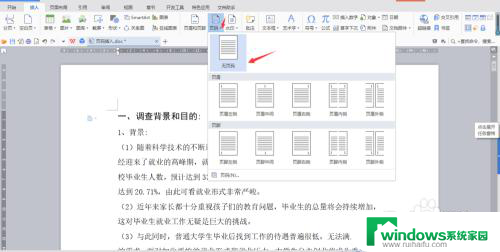
4.下拉菜单中,有以下几个选项“页眉”“页脚”“页码”。你点击最后一项“页码”然后就会弹出一个对话框,里面会有“样式”“位置”“页码编号”“应用范围”几个方面的设置。
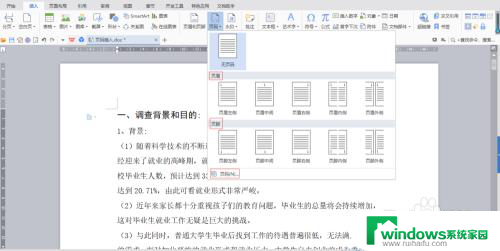
5.根据需要里面有很多样式,点击样式后面的小倒三角即可选择,例如:1.2.3.或者第一页,第二页,第三页等等,根据需要你可以进行选择就好啦,
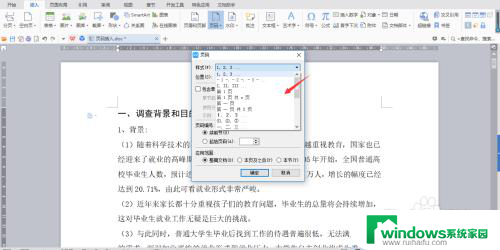
6.页码添加的位置也不尽相同,点击位置后面的小倒三角,里面也有很多选择,你可以选择底端居中,底端居右等等,根据需要选择就好!
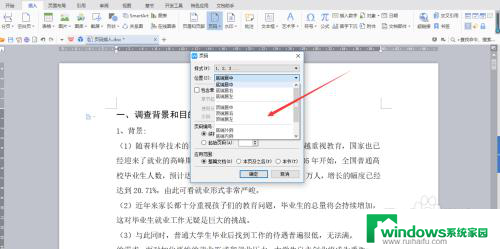
7.页码编号有“续前节”和“起始页码”两种选择,根据需要选择即可。应用范围有“整篇文档”“本页及之后”和“本节”选择你想要的就好啦!
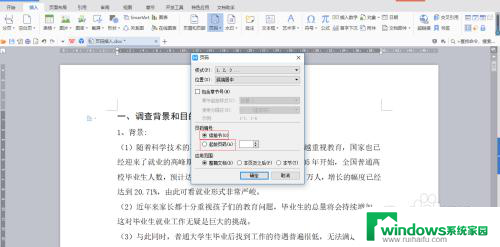
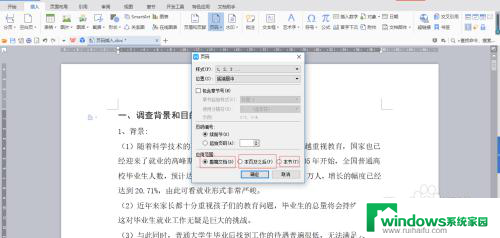
8.我给大家做个演示,我现在的这个文档,想要选择的样式为“第一页,第二页,第三页...”位置为“底端居中”选择“续前节”应用于整篇文档,然后我点击“确定”我所设置的页码就完成啦!
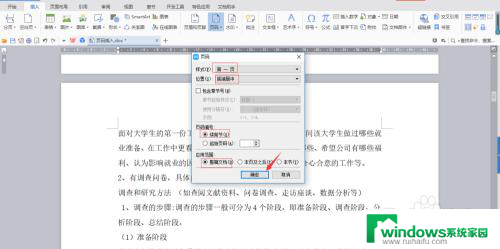
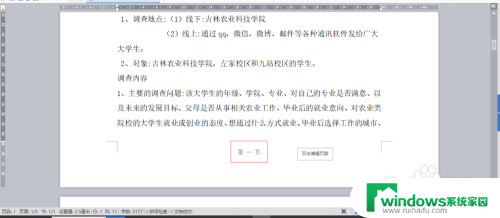
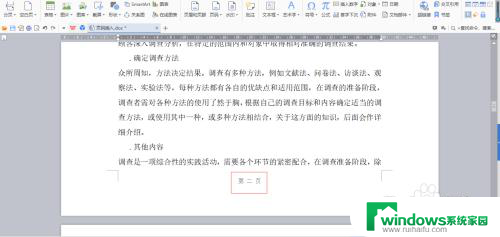
以上就是设置文档页码的全部内容,如果你遇到了同样的情况,可以参照我的方法来处理,希望对大家有所帮助。