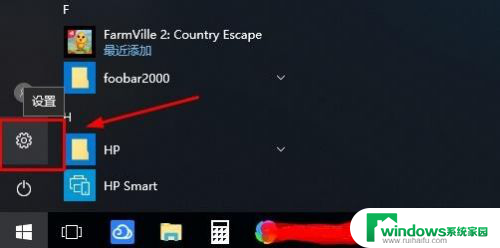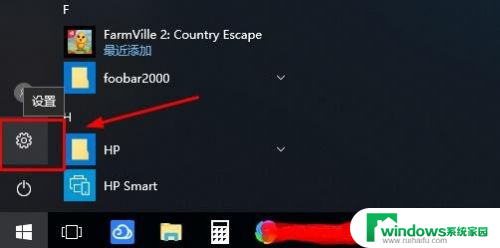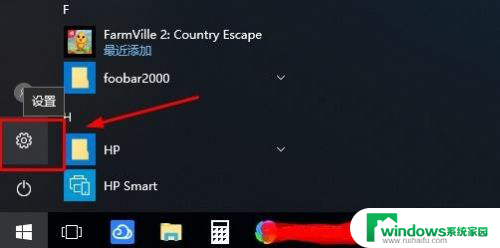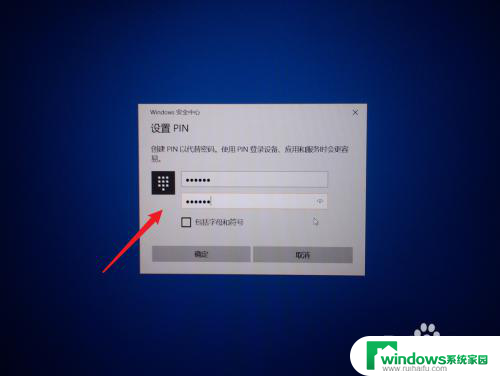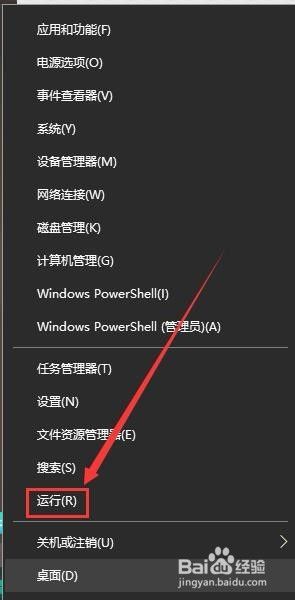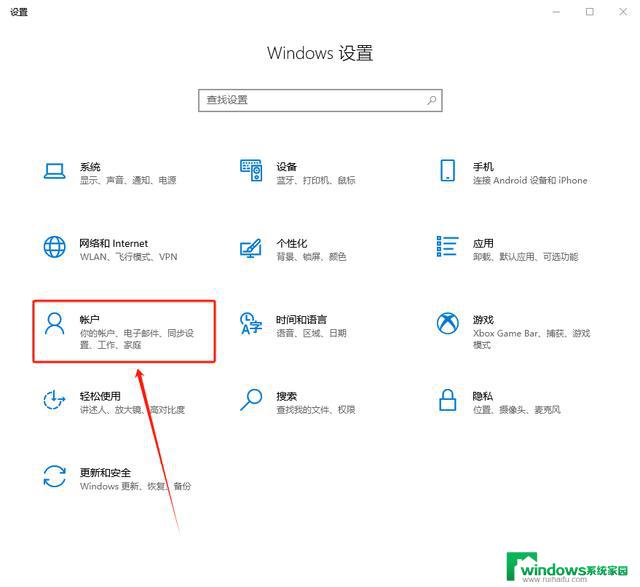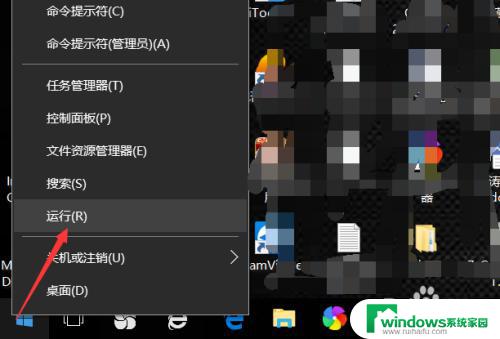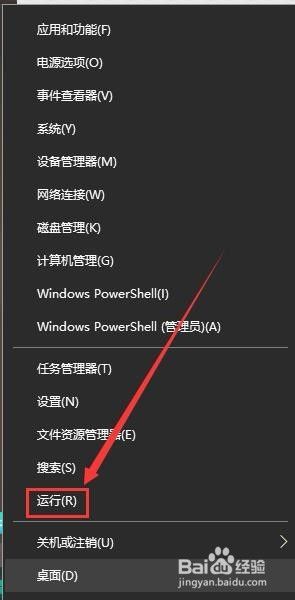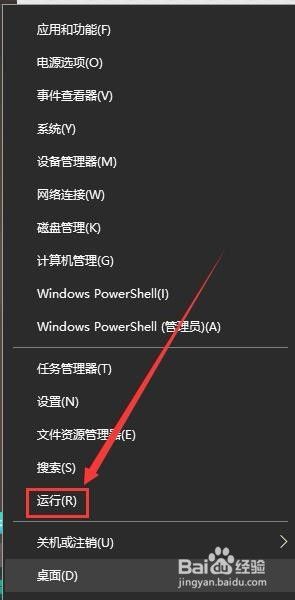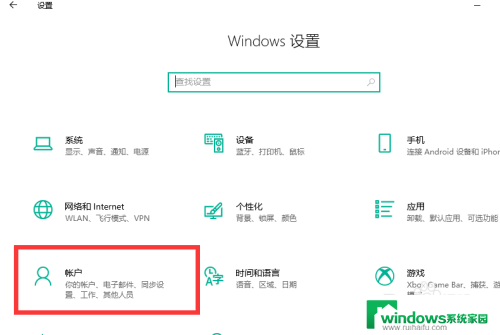win10关闭登陆密码 win10系统取消登录密码步骤
随着科技的不断进步,操作系统也在不断更新与完善,近年来Windows 10成为了广大电脑用户的首选操作系统之一。对于一些用户来说,每次开机或从休眠状态中唤醒电脑时需要输入登录密码成为了一种繁琐的操作。幸运的是Windows 10提供了关闭登录密码的选项,让用户可以更加便捷地使用电脑。接下来我们将介绍如何在Windows 10系统中取消登录密码的简单步骤,让您轻松摆脱这一烦恼。
具体方法:
1.点击电脑左下角“开始菜单”,点击“设置”,如图所示
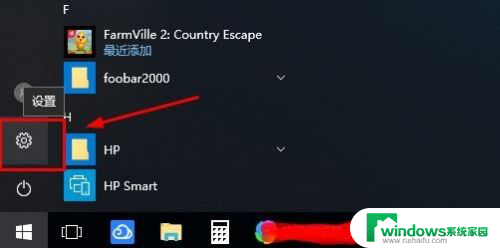
2.在设置界面,点击“账户”,
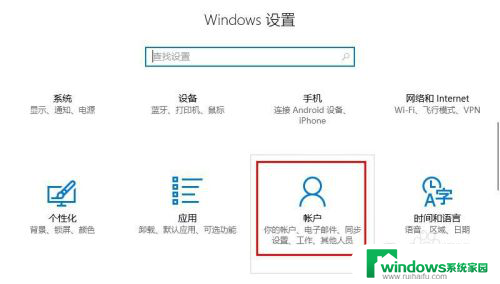
3.在账户界面左侧点击“登录选项”选项卡,在右侧点击“密码”下点击“更改”
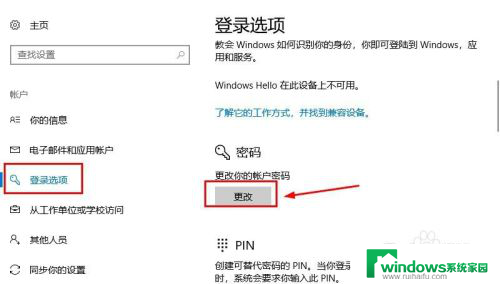
4.在更改界面,输入“当前密码”并点击“下一步”,
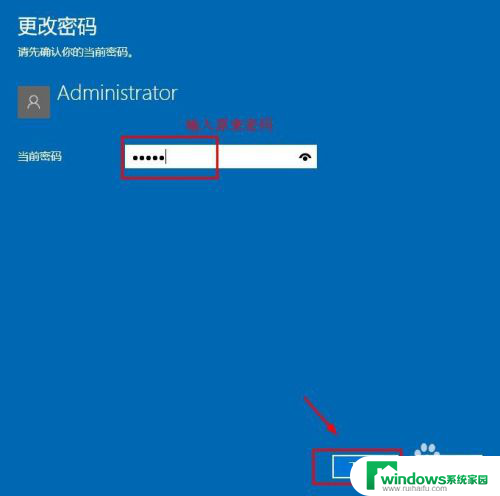
5.在更改密码页面中,不要输入密码。保持空白,直接点击“下一步”,如图所示
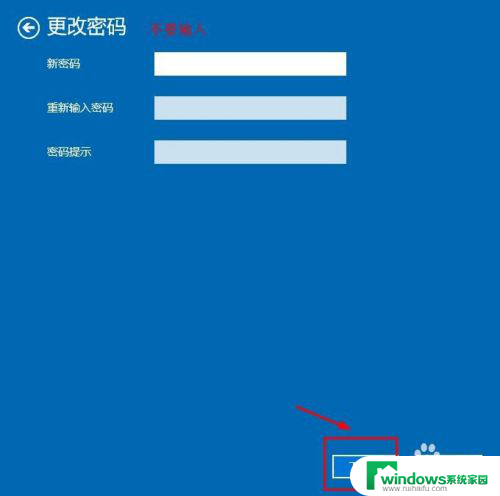
6.接下来点击“完成”,等待电脑自动更改清除密码,如图所示
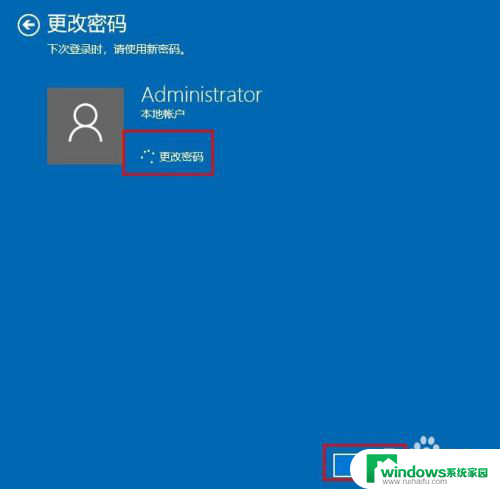
7.这样登陆密码就取消了;如果想要再次添加密码,点击“添加”即可,如图所示
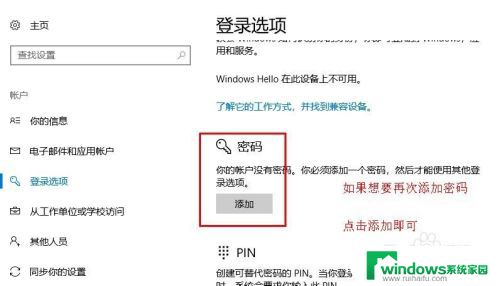
8.以上就是win10系统怎么取消登录密码操作方法,希望可以帮助到大家。
以上就是win10关闭登陆密码的全部内容,如果遇到这种情况,你可以根据小编的操作来解决,非常简单快速,一步到位。