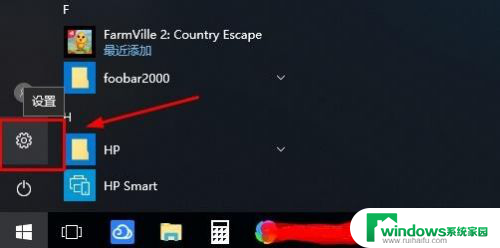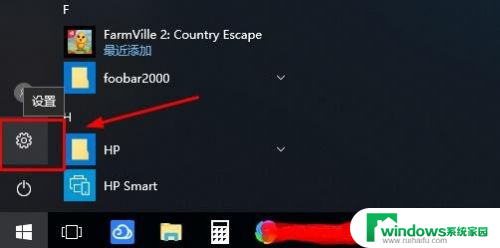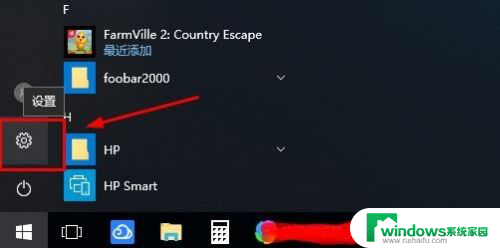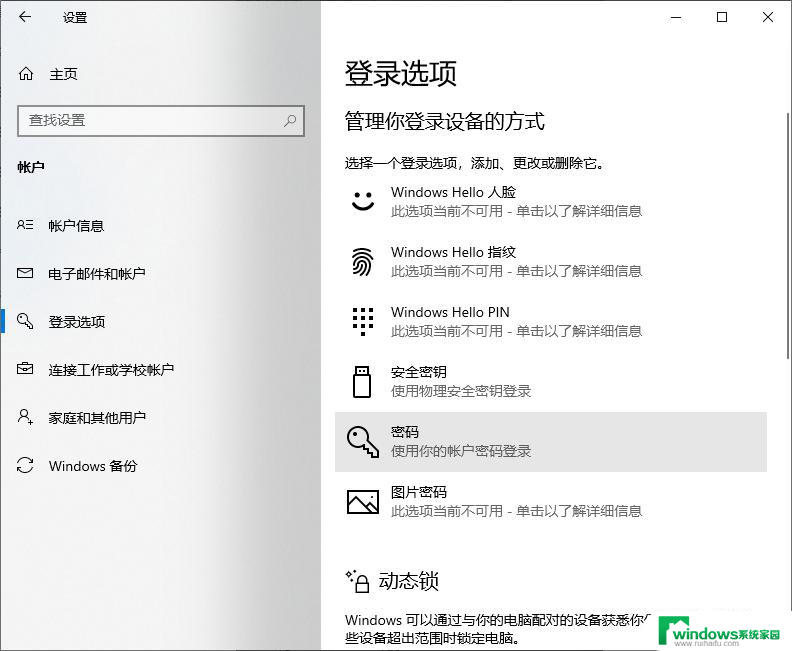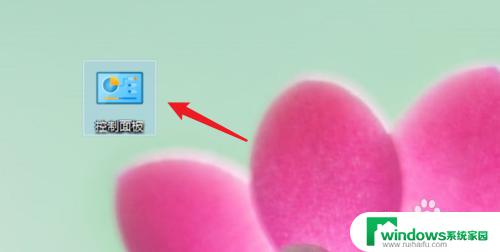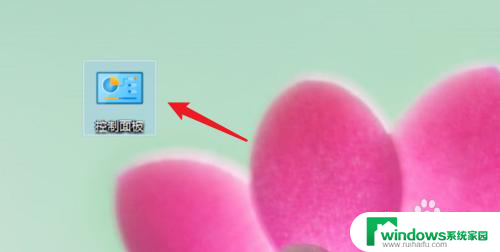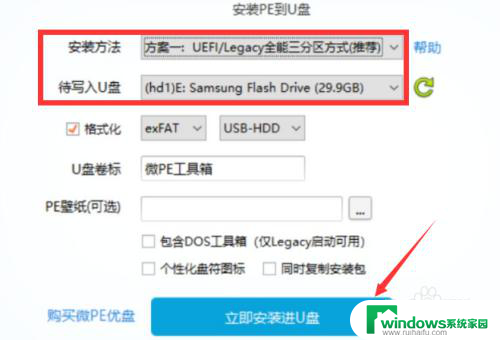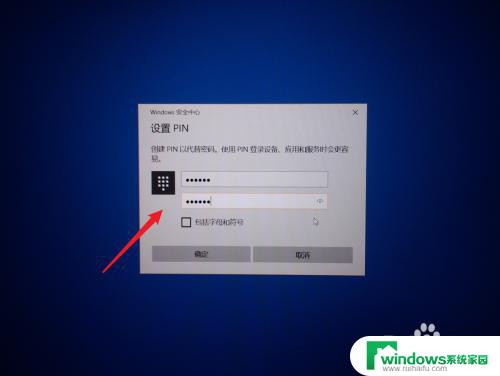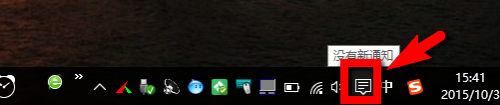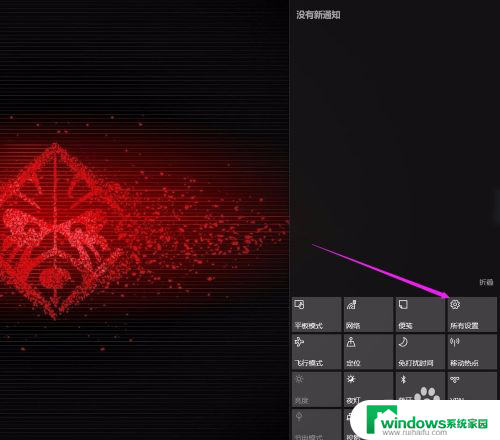怎么关闭win10密码 win10系统怎么去除登录密码
更新时间:2023-11-28 10:43:41作者:jiang
在我们日常使用电脑的过程中,登录密码是保护个人隐私和数据安全的重要手段之一,有时候我们可能会遇到一些情况,希望关闭Windows 10的登录密码。怎么关闭Win10密码呢?在Win10系统中,我们可以通过一些简单的设置来实现去除登录密码的操作。接下来让我们一起来了解一下Win10系统如何去除登录密码的方法吧!
操作方法:
1.点击电脑左下角“开始菜单”,点击“设置”,如图所示
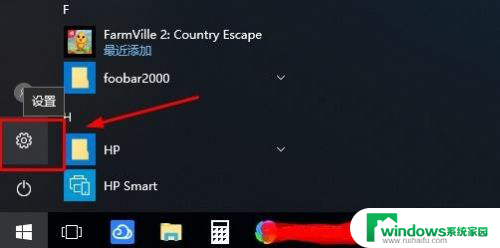
2.在设置界面,点击“账户”,
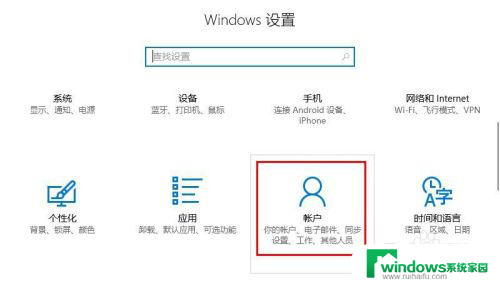
3.在账户界面左侧点击“登录选项”选项卡,在右侧点击“密码”下点击“更改”
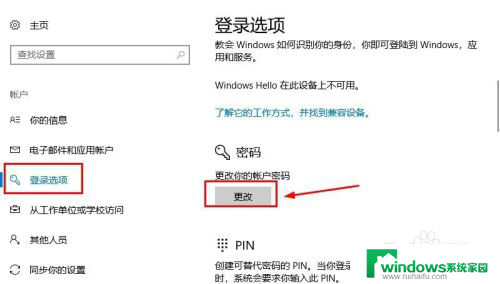
4.在更改界面,输入“当前密码”并点击“下一步”,
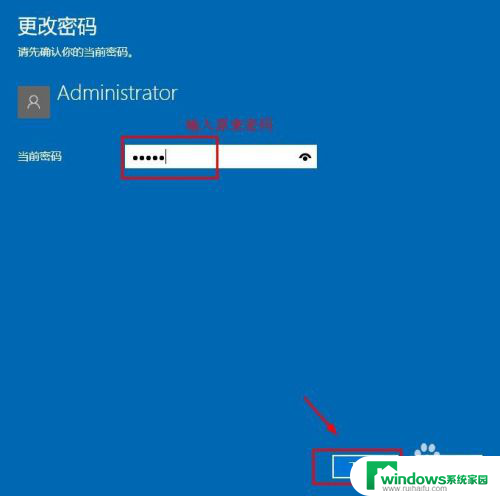
5.在更改密码页面中,不要输入密码。保持空白,直接点击“下一步”,如图所示
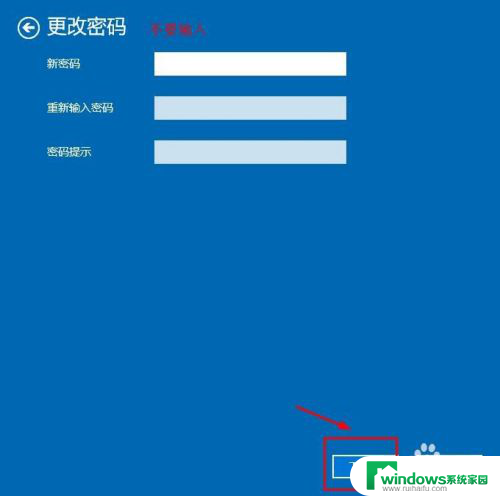
6.接下来点击“完成”,等待电脑自动更改清除密码,如图所示
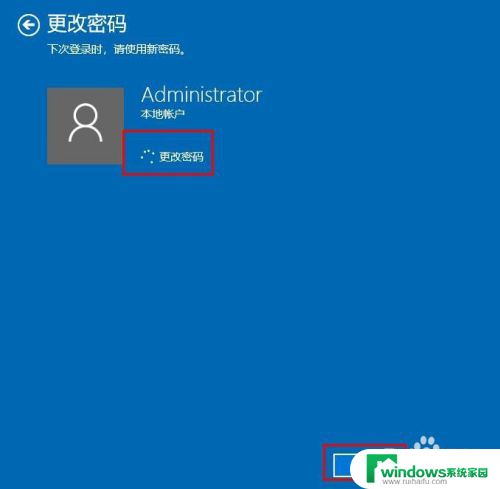
7.这样登陆密码就取消了;如果想要再次添加密码,点击“添加”即可,如图所示
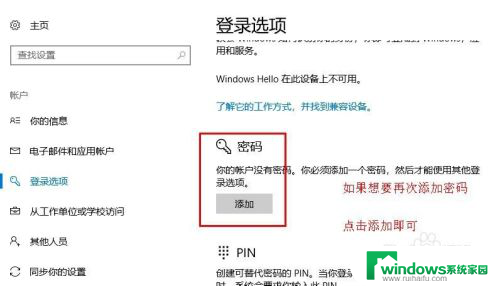
8.以上就是win10系统怎么取消登录密码操作方法,希望可以帮助到大家。
以上就是如何关闭Win10密码的全部内容,如果您遇到相同的问题,可以参考本文中介绍的步骤来进行修复,希望本文能对您有所帮助。