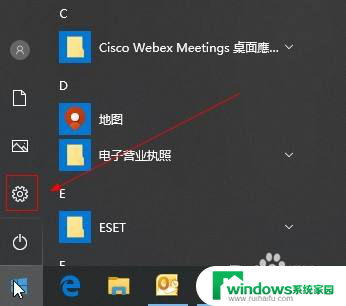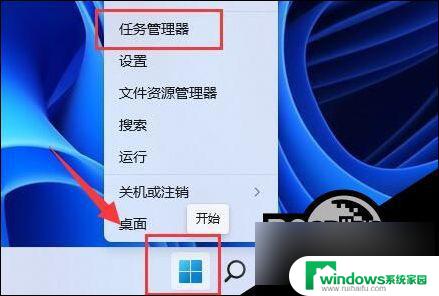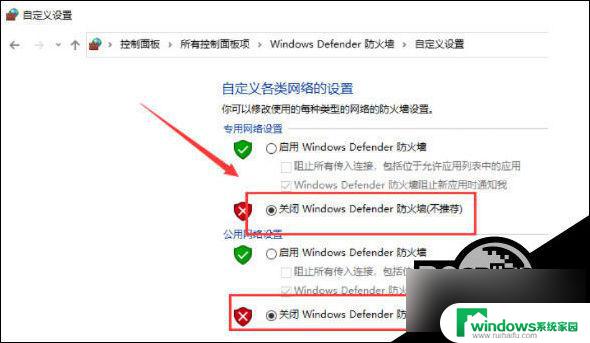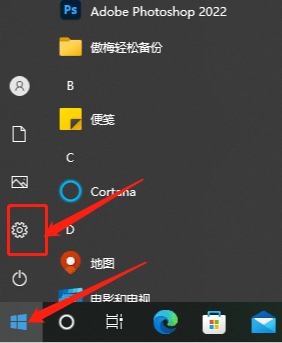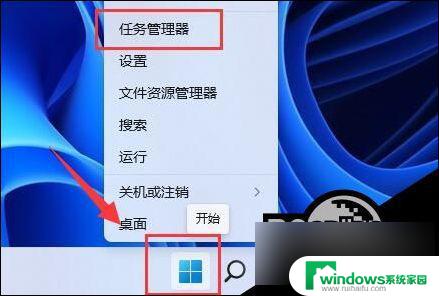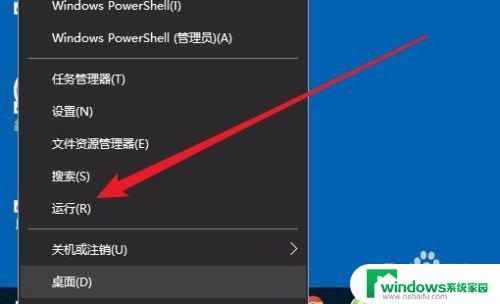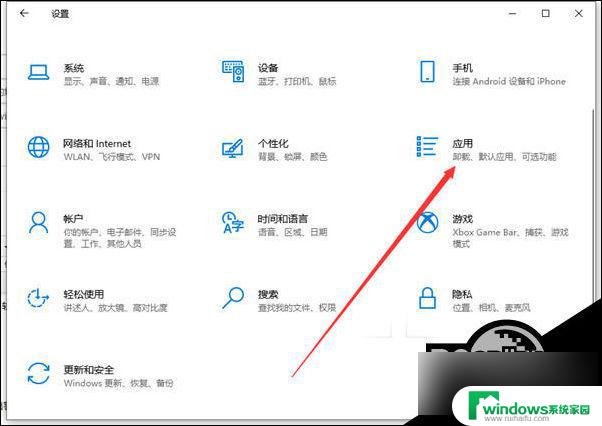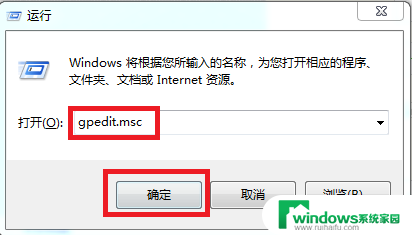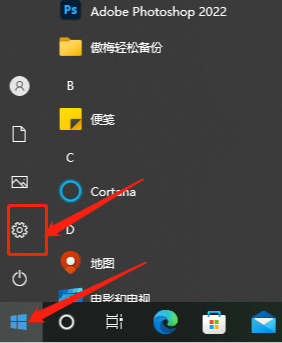系统策略禁止这个安装怎么办 Win10提示系统策略禁止安装解决方法
在安装或升级Windows 10系统时,有时候会遇到系统策略禁止安装的提示,让人感到困惑和无奈,这种情况通常是由于系统设置或管理员权限导致的,但不用担心,我们可以通过一些简单的解决方法来解决这个问题。接下来我们将介绍一些解决系统策略禁止安装的有效方法,让您顺利完成Windows 10系统的安装。
方法如下:
1.在Windows10系统桌面,右键点击任务栏的空白位置。在弹出菜单中点击“任务管理器”菜单项。
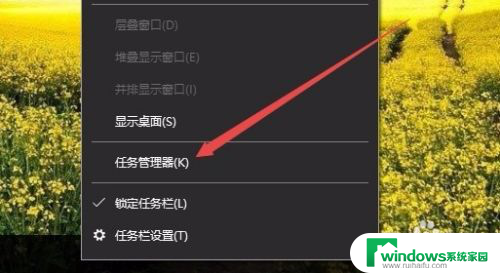
2.这时会打开任务管理器窗口,在窗口中依次点击“文件/运行新任务”菜单项。
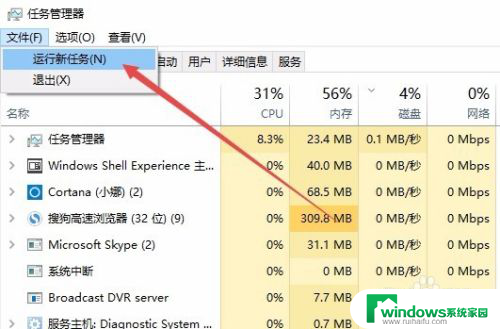
3.这时会打开新建任务窗口,在窗口中输入命令gpedit.msc,然后点击确定按钮。
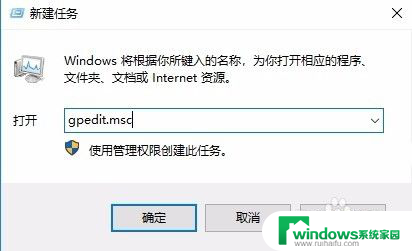
4.这时会打开本地组策略编辑器窗口,在窗口中依次点击“用户配置/管理模板/Windows组件/Windows Installer”菜单项。
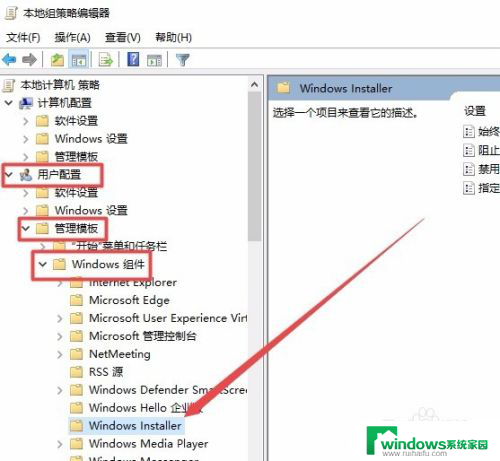
5.在右侧的窗口中找到“始终以提升的权限进行安装”设置项,右键点击该项。在弹出菜单中选择“编辑”菜单项。
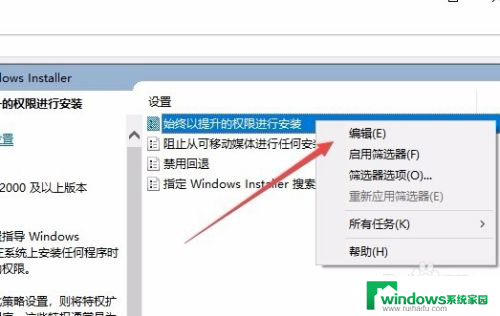
6.在打开的编辑窗口中选择“已启用”菜单项,最后点击确定按钮。
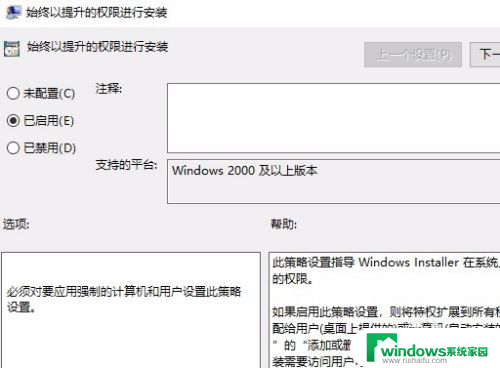
7.接着再找到“阻止从可移动媒体进行任何安装”菜单项,在弹出菜单中找到“编辑”菜单项。
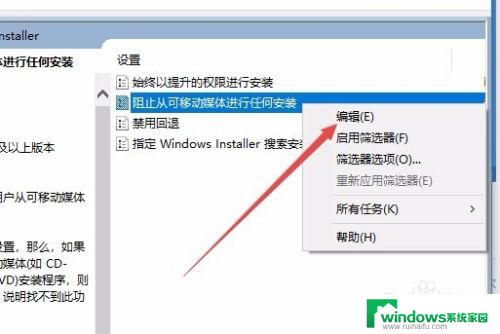
8.在打开的编辑窗口中选中“已禁用”菜单项,这样以后再安装应用的时候,就不会再弹出上面的提示了。
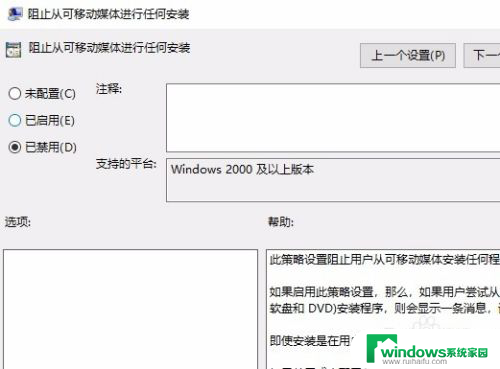
以上就是系统策略禁止这个安装怎么办的全部内容,如果你遇到这种情况,你可以按照以上步骤来解决,非常简单快速。