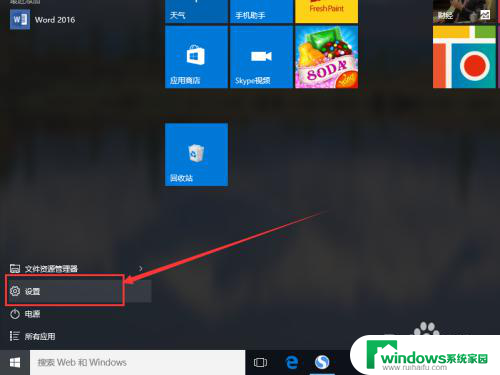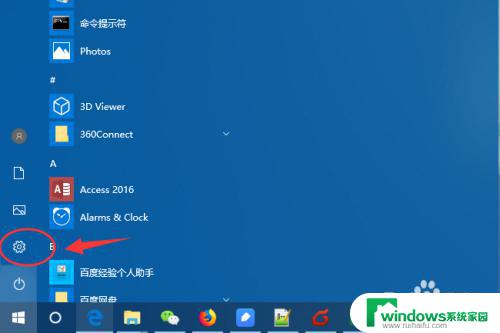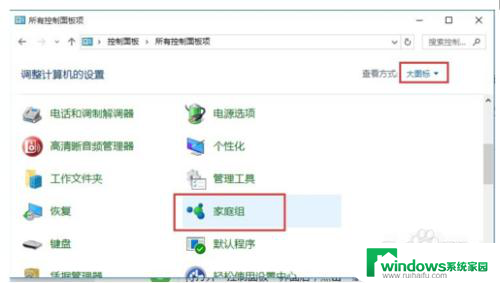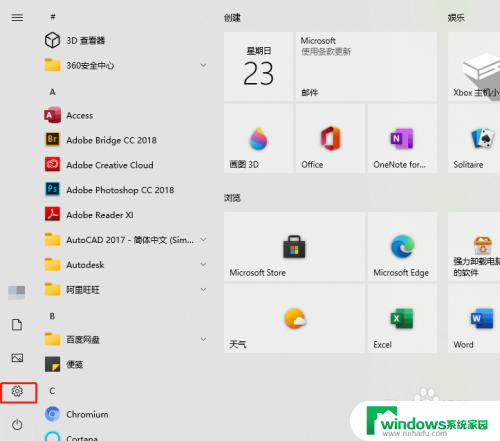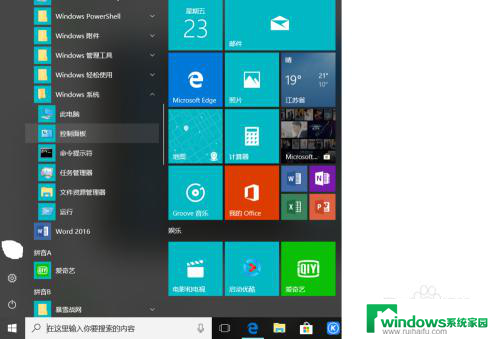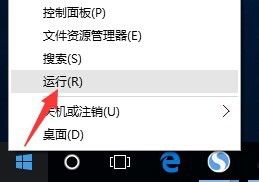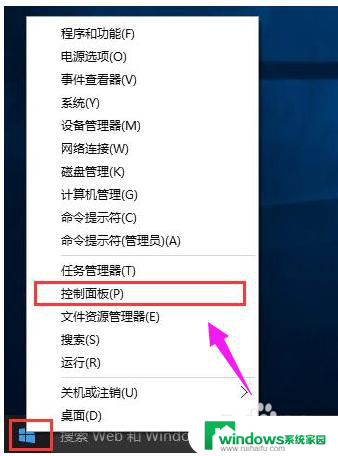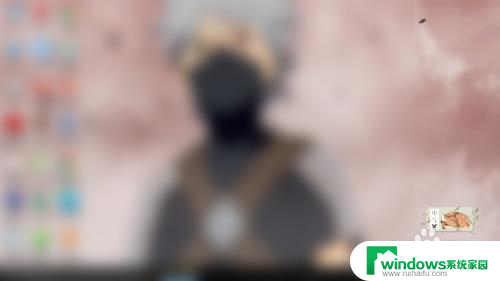win10添加tcp打印机 win10如何添加局域网打印机
在日常办公中,打印机是不可或缺的办公设备之一,随着技术的不断发展,现在很多人都开始使用无线打印机,其中局域网打印机更是受到了广泛的关注。在Win10系统下,添加局域网打印机并不复杂,只需要按照一定的步骤操作即可实现。本文将介绍如何在Win10系统下添加TCP打印机,以便更方便地进行打印工作。
具体方法:
1.进入Win10设置界面,点击设备大项。里面包含了打印机设备设置。
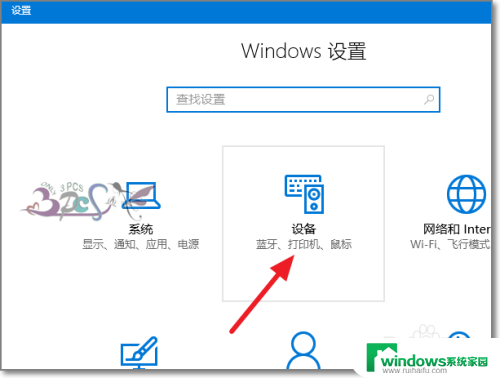
2.点击添加打印机或扫描仪,注意下面会列出网络中部分打印。若需要安装的打印在列表中,直接点击安装。
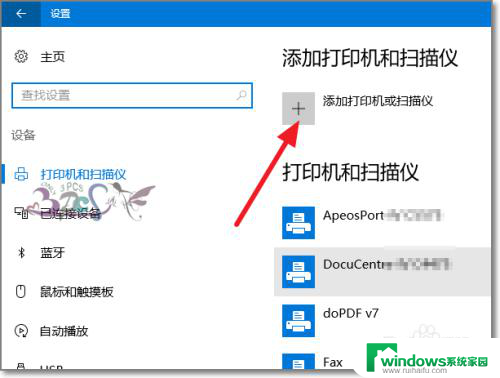
3.打印搜索到后点击添加这台网络打印机,若搜索不到。则可以点击“我需要的打印机不在列表中”。
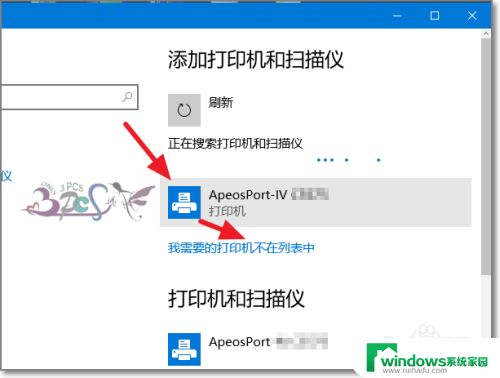
4.手动添加网络打印机,一般按网络打印机的TCP/IP地址进行添加。
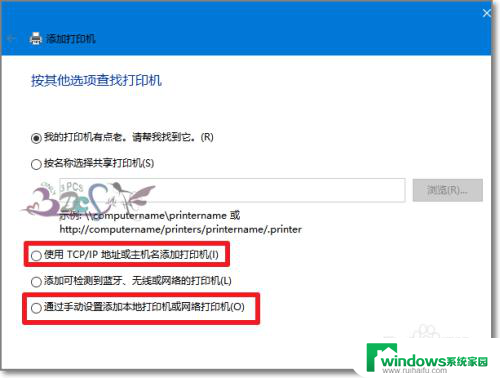
5.网络打印机的端口类型选择标准的TCP/IP端口即可,如下图。
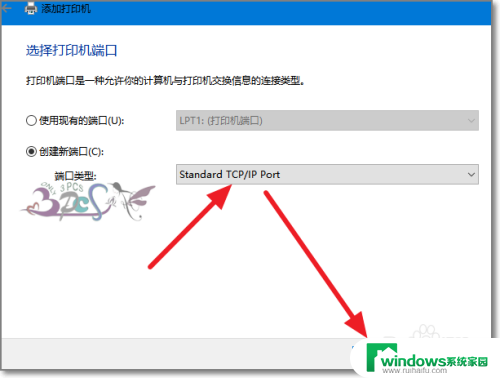
6.然后输入的网络打印机的IP地址。
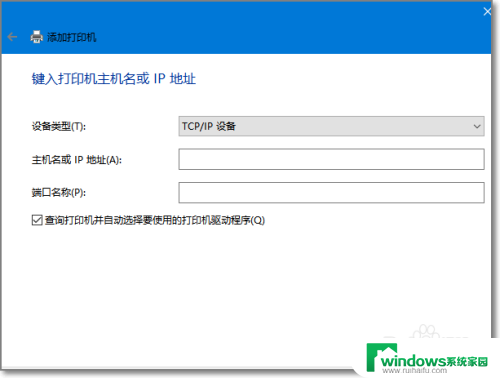
7.接下来就是安装对应的网络打印机驱动,一般Windows10都能搜索到网络中的打印。若通过手工的安装都无法正常这个添加网络打印机,那么有必要去检查一下网络打印机有没有接入网络,其他电脑是否能安装,还是只是这台电脑不能安装。
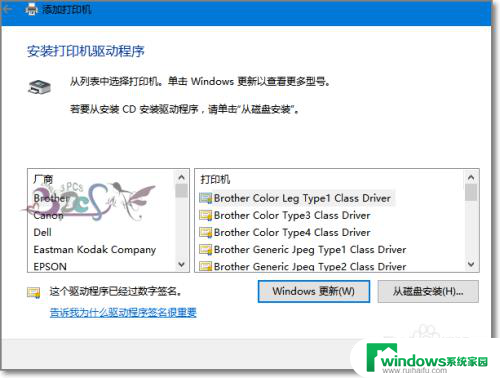
以上就是win10添加tcp打印机的全部内容,如果有任何疑问,您可以根据小编的方法来操作,希望这些方法能够帮助到大家。