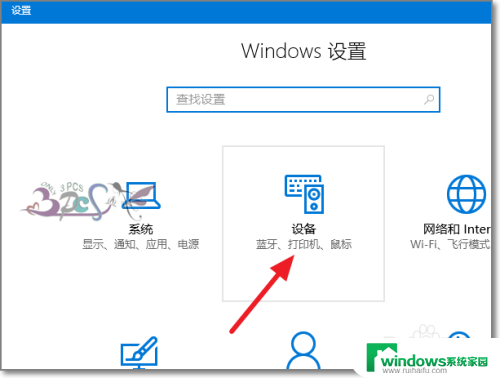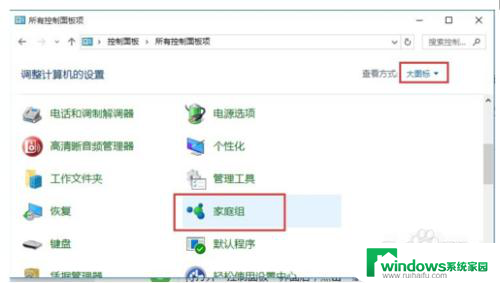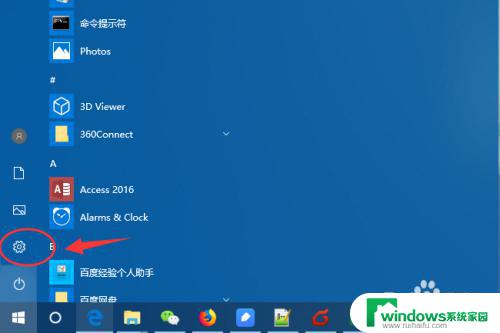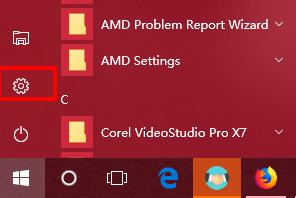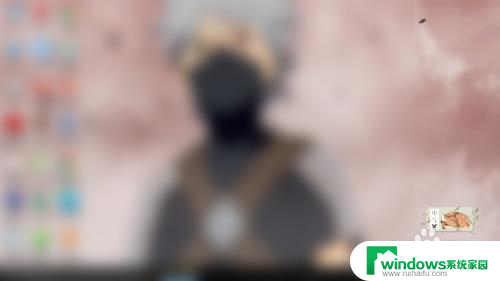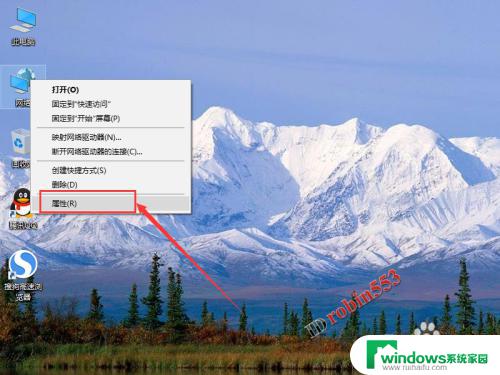win10添加局域网打印机怎么选择厂家和型号 Win10系统如何添加局域网内的共享打印机
在Win10系统中添加局域网打印机是一项非常便利的操作,可以让多台电脑共享同一台打印机,在选择厂家和型号时需要注意兼容性和稳定性。不同厂家生产的打印机在Win10系统下的驱动程序可能会有所不同,因此在添加局域网打印机时,建议选择知名品牌和常见型号,以确保设备的正常使用和稳定连接。通过正确选择厂家和型号,可以更轻松地实现局域网内的共享打印机功能。
操作方法:
1.点击桌面左下角的Windows图标,然后点击“设置”,打开设置窗口后,点击“设备”图标。
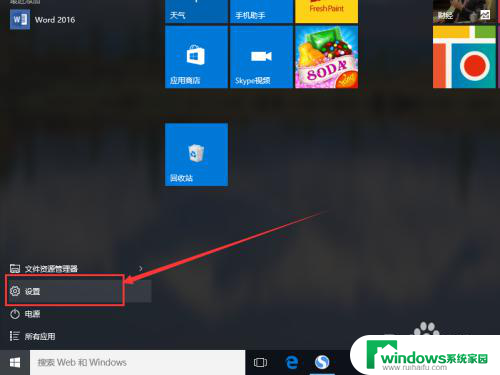
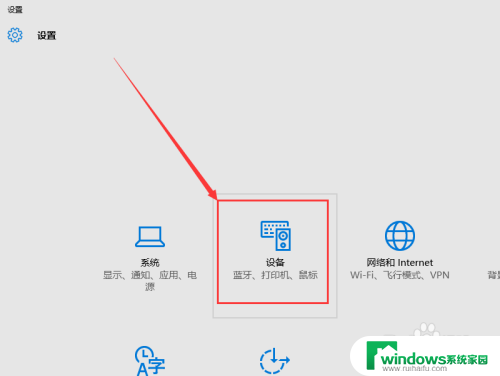
2.接下来点击打印机和扫描仪选项卡中的“添加打印机和扫描仪”选项。如果扫描到需要的打印机,直接添加即可,如果未扫描到,按照下面的步骤进行。
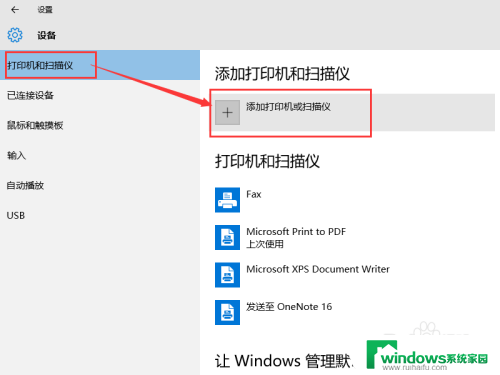
3.如果未扫描到需要的打印机,点击“我需要的打印机不在列表中”。选择“按名称选择共享打印机”选项,然后点击“浏览”。
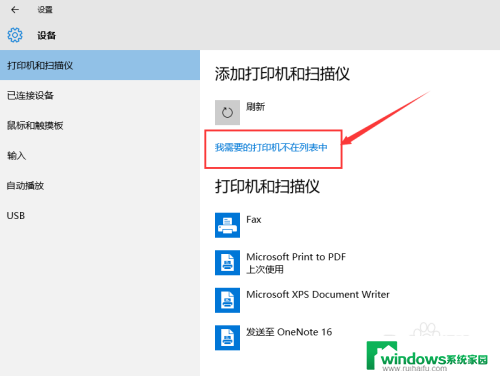
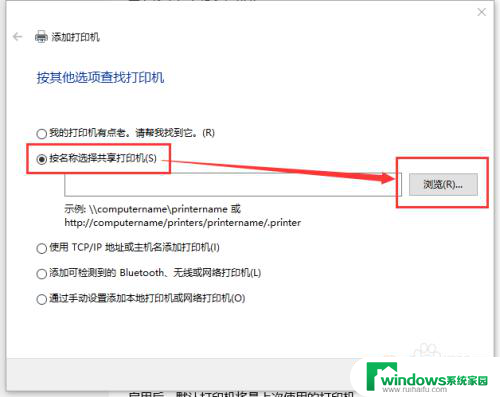
4.从打开的窗口中选择打印机所在的主机,然后选择相应的打印机。添加了打印机之后,点击“下一步”。
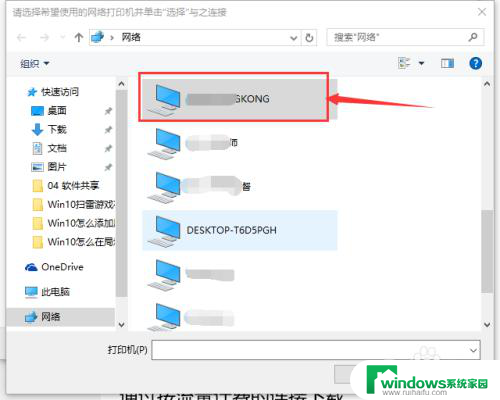
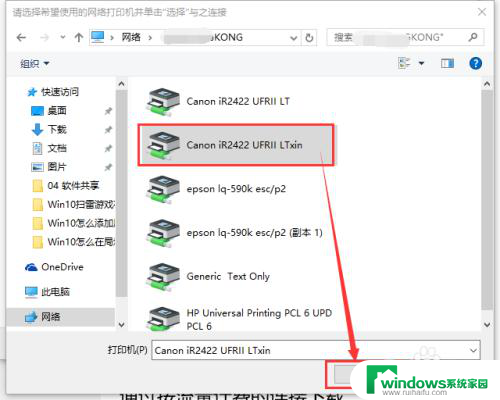
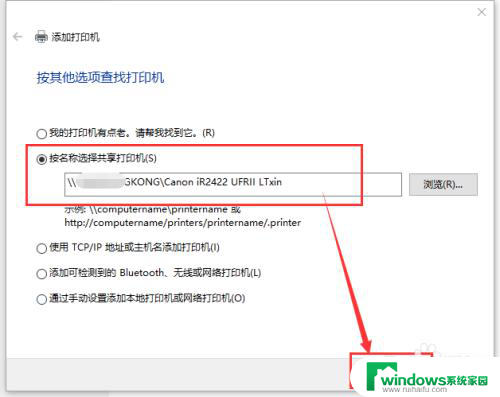
5.点击下一步之后,可能会弹出找不到驱动程序的提示。这时点击“确定”,然后点击“浏览”,从电脑中找到打印机驱动程序中的INF格式文件(如果没有添加的打印机驱动程序,从网上下载该型号的打印机驱动程序),然后点击“确定”按钮。
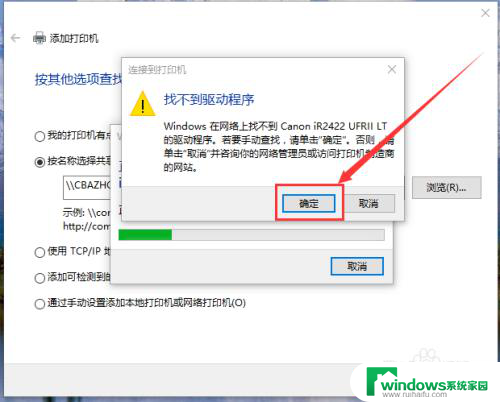
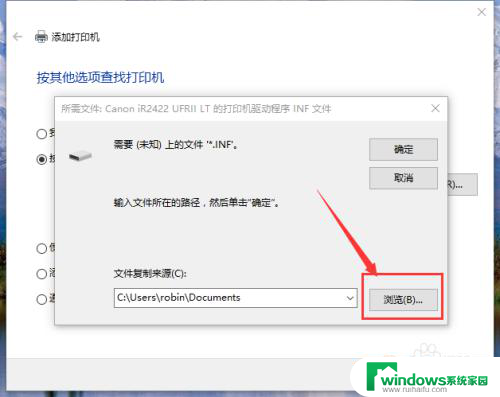
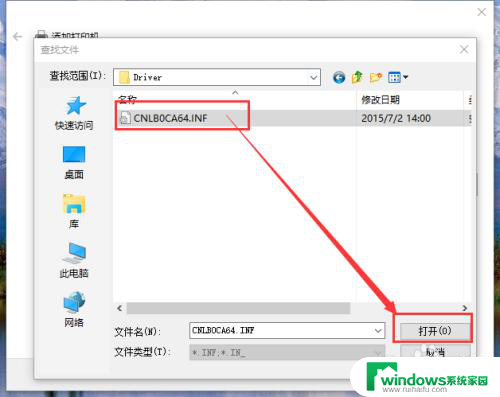
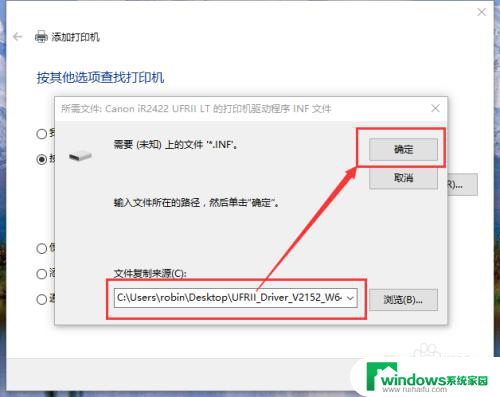
6.等待电脑安装驱动程序,安装完成后即可看到打印机已添加的提示,点击“下一步”。
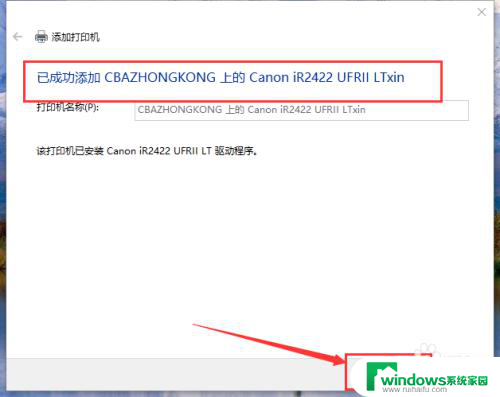
7.最后一步中,如果需要将该打印机设置为默认打印机。则勾选“设置为默认打印机”选项,然后点击“完成”。打印机添加完成。
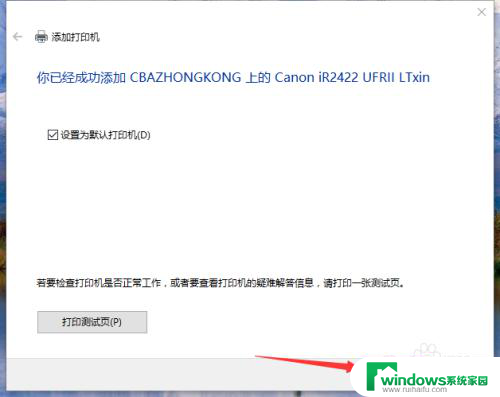
以上就是win10添加局域网打印机怎么选择厂家和型号的全部内容,还有不懂的用户可以根据小编的方法来操作,希望能够帮助到大家。