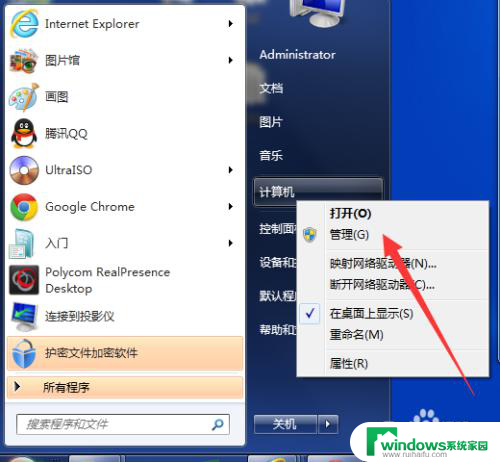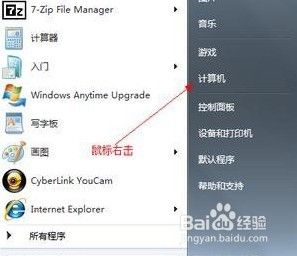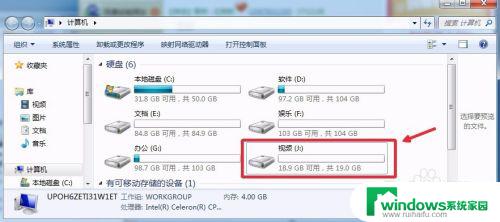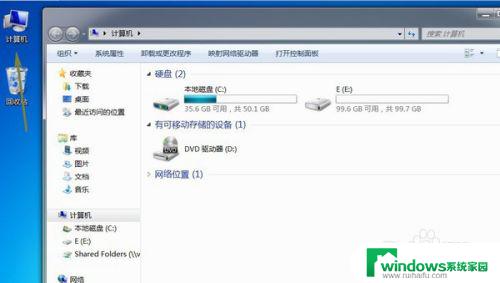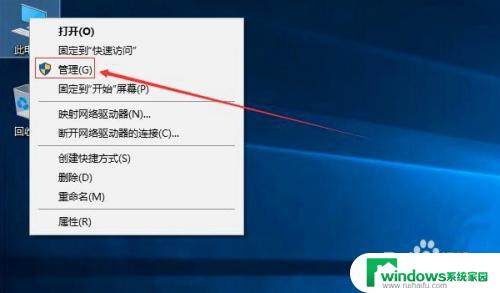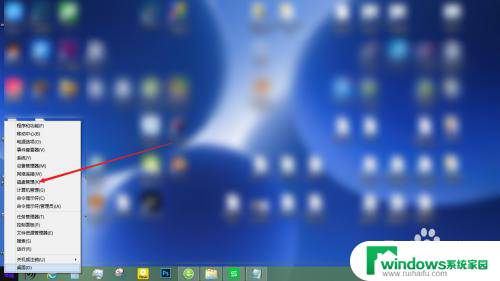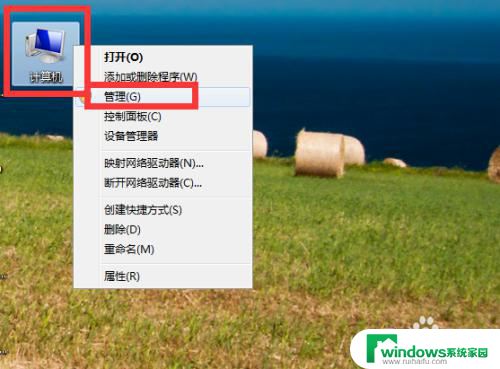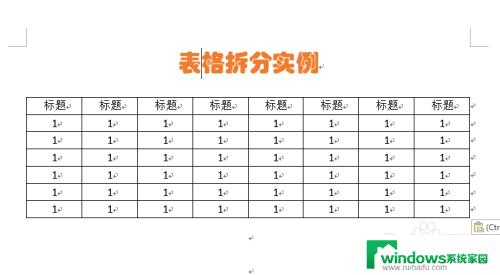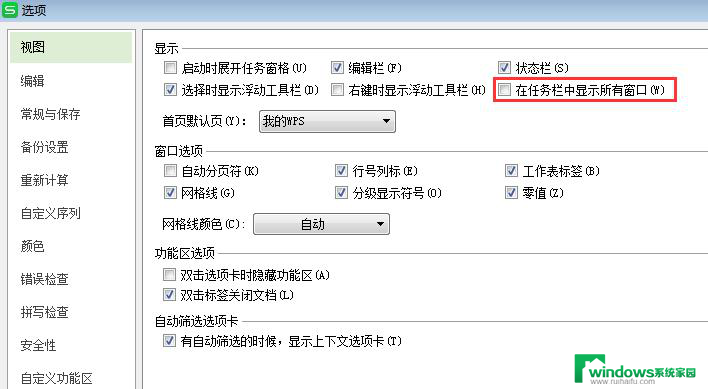电脑如何将d盘分为两个盘 怎样在Windows 10系统下将一个盘分割为两个分区
更新时间:2024-01-10 17:53:03作者:jiang
在使用电脑的过程中,我们常常遇到需要将硬盘分区的情况,尤其是在Windows 10系统下,对硬盘进行分割是一项常见的操作。其中将D盘分为两个盘的需求尤为常见。如何在Windows 10系统下将一个盘分割为两个分区呢?接下来我们将详细介绍这一操作步骤。无论是为了更好地管理文件和数据,还是为了满足不同的存储需求,分割硬盘都是一项非常实用的技巧。让我们一起来探索吧!
具体方法:
1.打开此电脑——单击你要分开的盘——点击上方“管理”
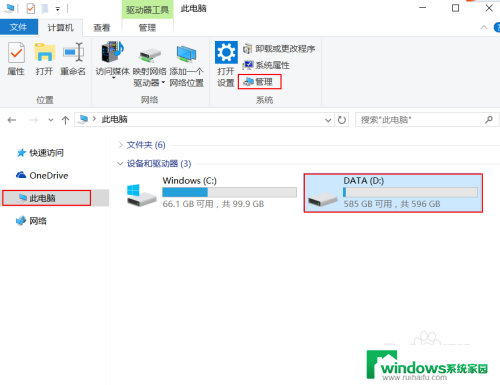
2.打开管理之后点击“磁盘管理器”,在想要新建磁盘的分区上右击。点击“压缩卷
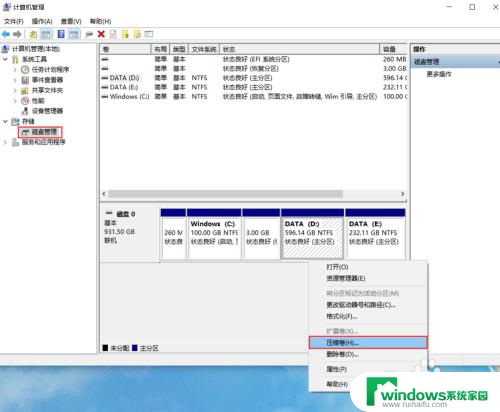
3.在“输入压缩空间量”后面输入需要新建磁盘的大小,输入的单位为MB(1024MB=1G),输入之后点击“压缩”
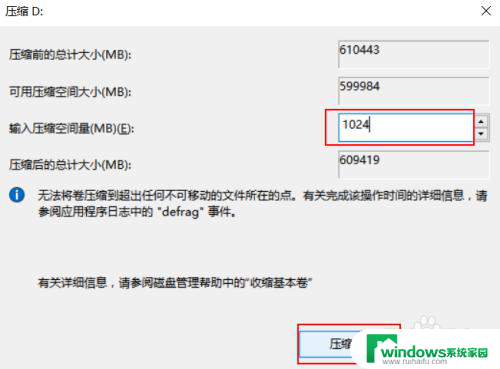
4.之后会看到压缩之后多出一个绿色的空间,右击绿色的空间。选择“新建简单卷”
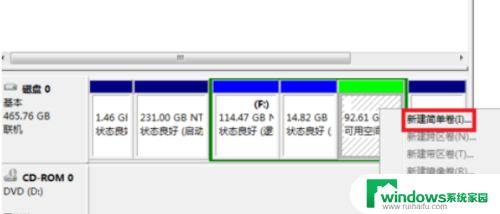
5.点击下一步
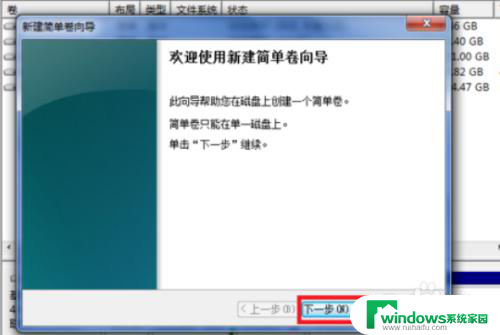
6.点击下一步
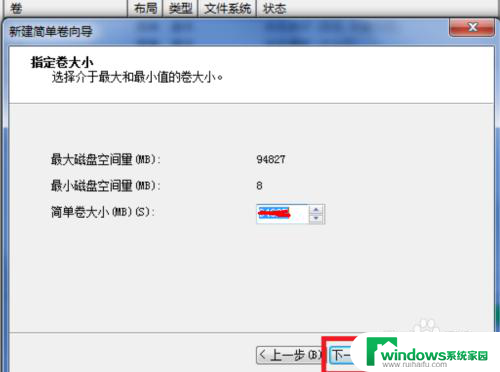
7.点击下一步,自动选择盘符,也可手动选择盘符
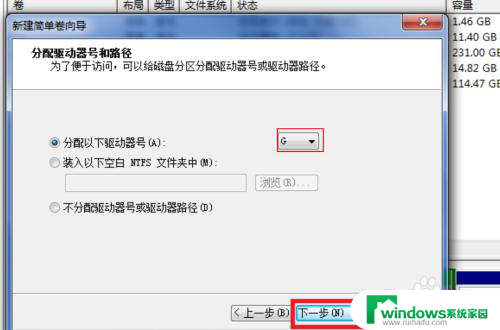
8.点击下一步
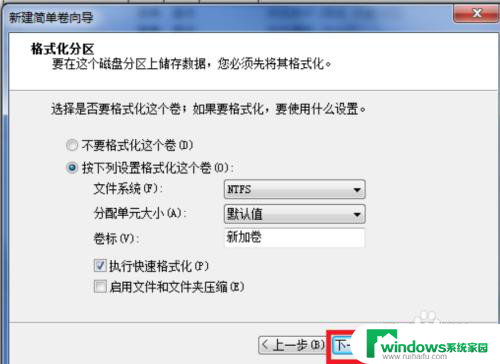
9.点击完成,你就可以看到新的盘面
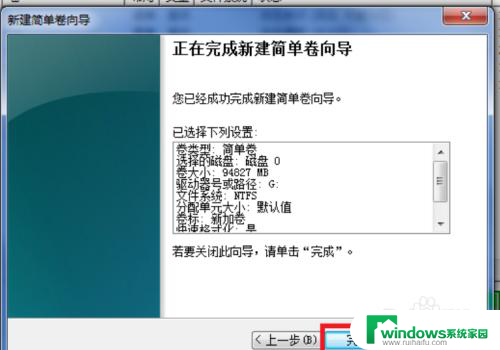
以上是关于如何将D盘分割为两个分区的全部内容,如果有任何不清楚的地方,用户可以按照小编的方法进行操作,希望这能对大家有所帮助。