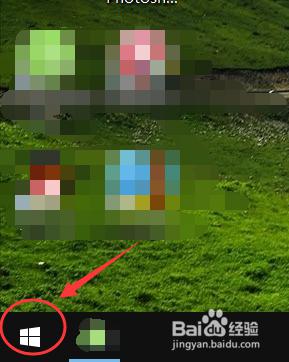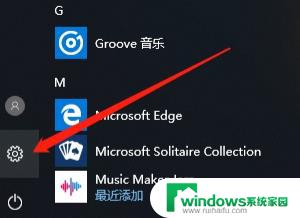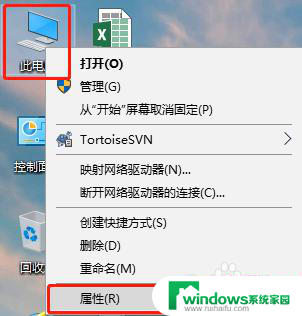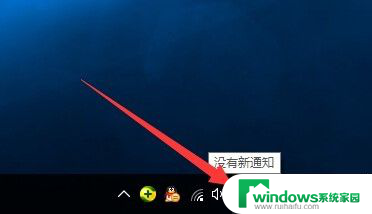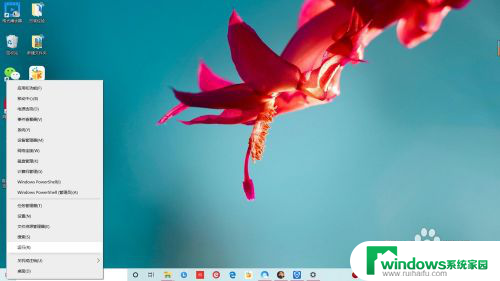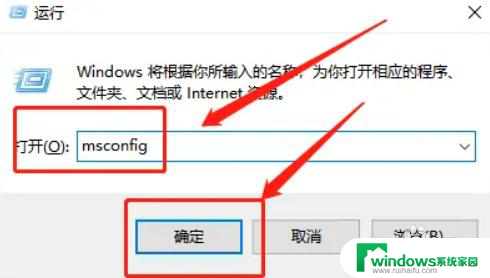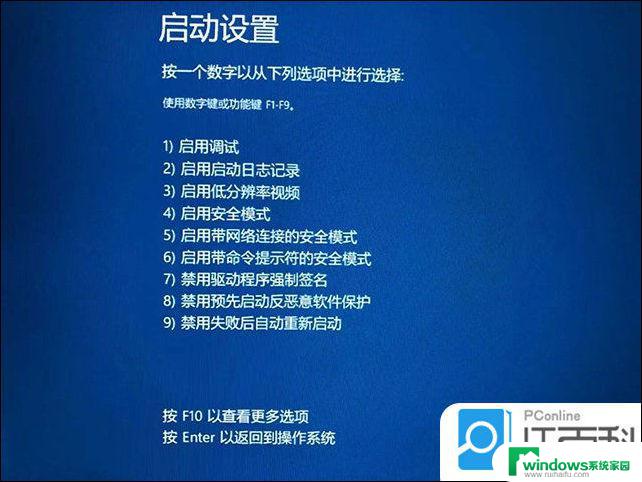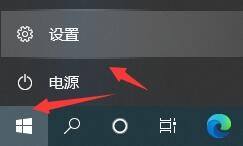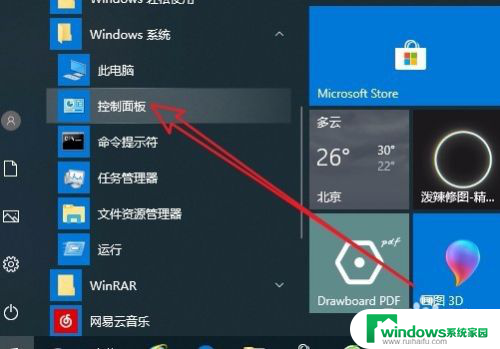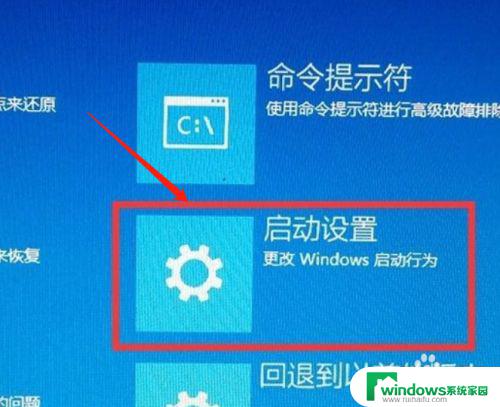win10非最佳模式怎么弄 电脑显示器出现非最佳模式怎么办
win10非最佳模式怎么弄,当我们在使用电脑的时候,有时候会遇到显示器出现非最佳模式的情况,这种情况下,我们需要对电脑进行调整,使得显示器恢复到最佳模式。在这里介绍一下如何进行操作。首先我们需要进入计算机设置,并找到显示器选项。然后我们可以手动调整显示器的分辨率和刷新率,也可以选择还原默认值选项。接着我们需要根据显示器的指南手册,找到最佳分辨率和刷新率的具体数值。最后通过对以上步骤的不断尝试,我们就可以成功地解决非最佳模式的问题,使得电脑可以正常工作。
具体步骤:
1.右击电脑桌面的空白处,弹出右击的下拉子菜单,在子菜单中可以找到“屏幕分辨率”。
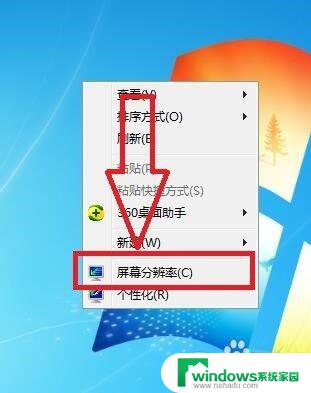
2.点击“屏幕分辨率”,进入到调整屏幕分辨率的页面,在页面上可以看到电脑的屏幕分辨率。
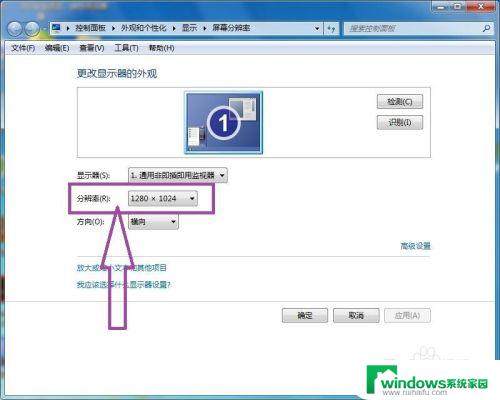
3.点击屏幕分辨率,弹出我们可以设置的屏幕分辨率的大小种类,
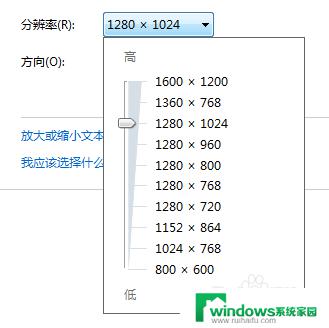
4.这时候我们要将我们可以设置的屏幕分辨率与非最佳模式窗口中推荐的配置进行对比,例如推荐的模式是1366*768。我们可以看看我们可以设置的屏幕分辨率是否有一致的,如果有我们直接选择该分辨率即可。

5.如果我们可以设置的屏幕分辨率没有推荐模式的分辨率,那么我们只能选择水平方向的像素小于1366且垂直方向的像素不能为768的分辨率即可。
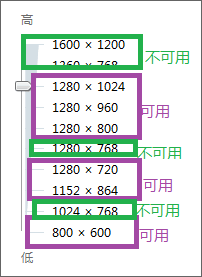
6.设置完屏幕分辨率后,在屏幕分辨率设置页面的右侧,可以找到“高级设置”。
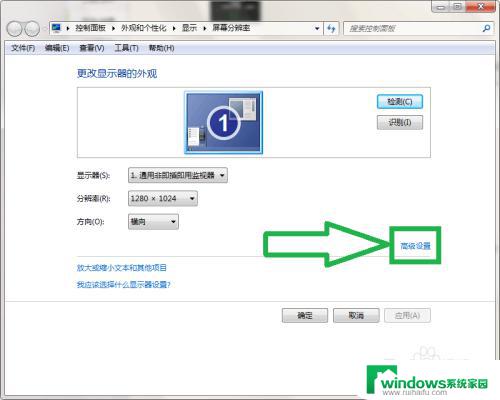
7.点击“高级设置”,弹出通用非即插即用的适配器和监视器属性的窗口页面,在页面上方的菜单栏中可以看到“监视器”。
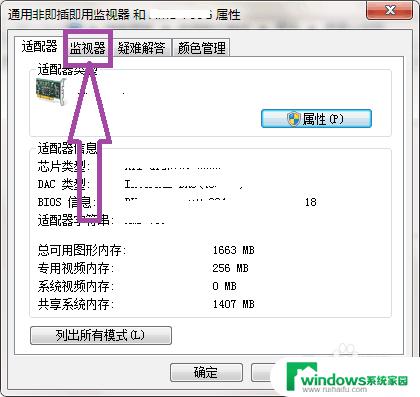
8.点击选中“监视器”,进入到监视器的选项卡页面。在页面上可以看到“屏幕刷新频率”,我们只需要将屏幕刷新频率设置为与推荐模式中频率一致即可。
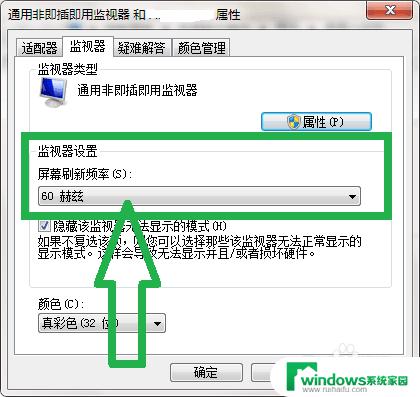
9.这样设置完毕后,即可解决电脑出现非最佳模式的问题。
以上就是如何设置Win10的最佳模式的全部内容,需要的用户可以按照这些步骤进行操作,希望这可以帮助大家。