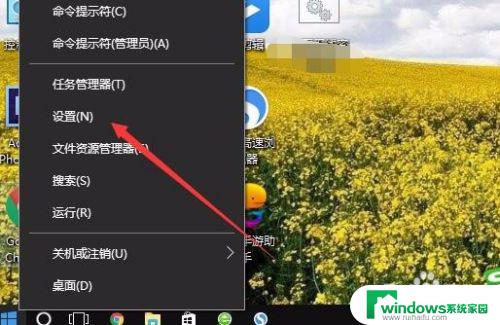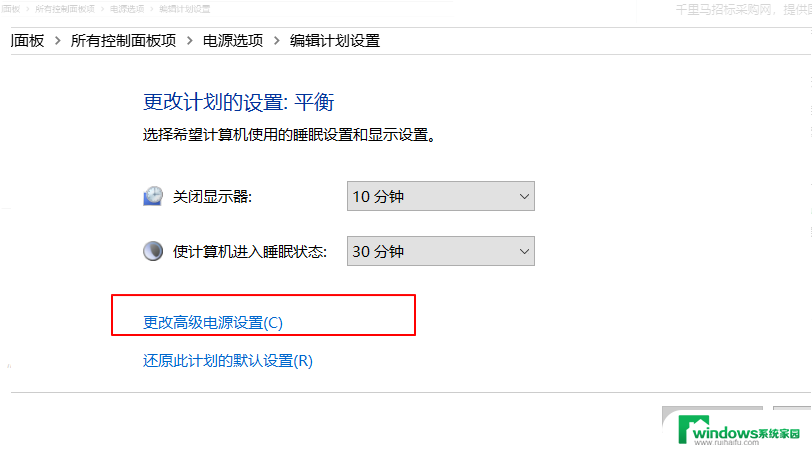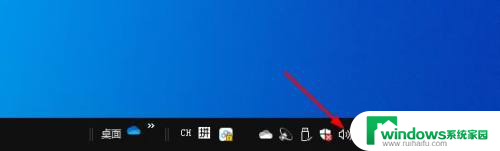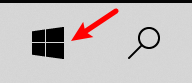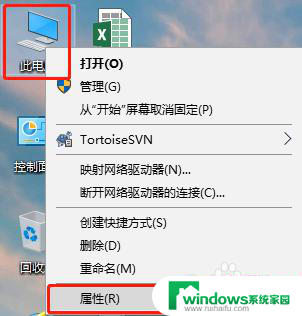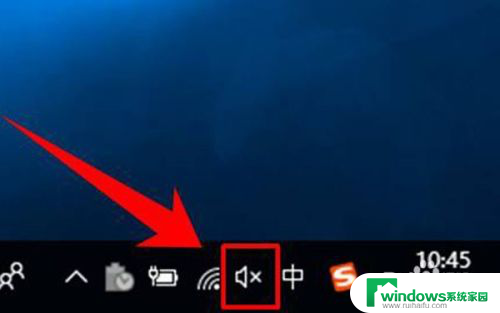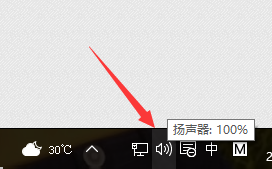台式机风扇转速调节 Win10如何调整CPU风扇转速为最佳状态
随着科技的不断发展,台式机已经成为人们工作和娱乐的重要工具,长时间使用台式机可能会导致CPU温度过高,为了保护硬件设备的安全运行,调节CPU风扇转速成为一项必要的任务。而在Win10操作系统中,如何调整CPU风扇转速为最佳状态成为了许多用户关注的问题。本文将介绍Win10中调节台式机风扇转速的方法,帮助读者达到最佳的散热效果。
具体方法:
1.我们在Windows10桌面上,依次点击“开始/Windows系统/控制面板”菜单项。
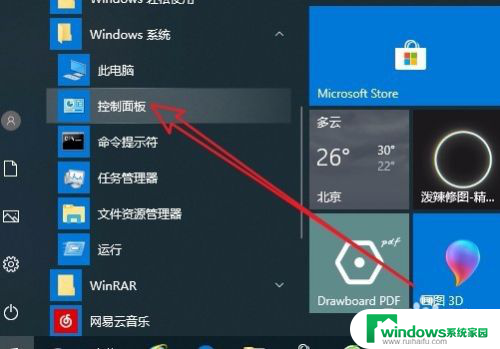
2.这时就会打开Win10系统的控制面板窗口了,在窗口中我们点击“电源选项”菜单项。
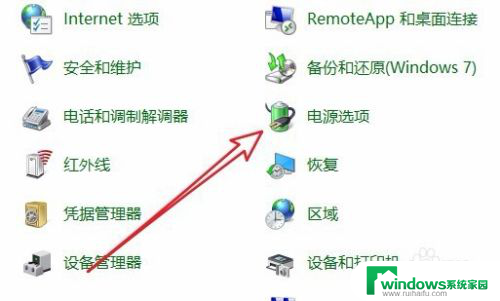
3.在打开的电源计划设置页面中,我们点击右侧的“更改计划设置”快捷链接。
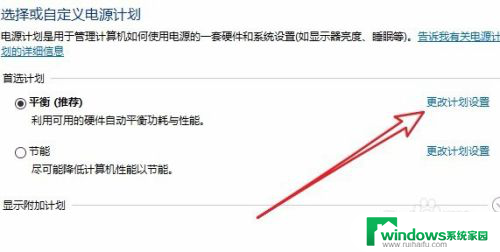
4.这个时候就会打开更改计划设置的页面,在页面中我们点击“更改高级电源设置”快捷链接。
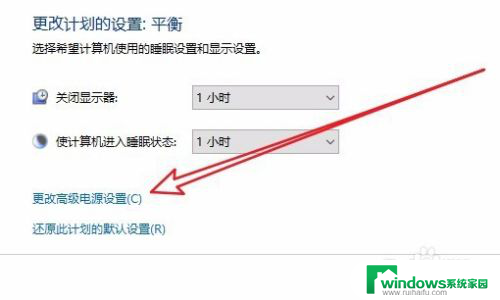
5.这个时候就会打开Windows10电源选项的高级设置窗口,在窗口中点击“处理器电源管理”菜单项。
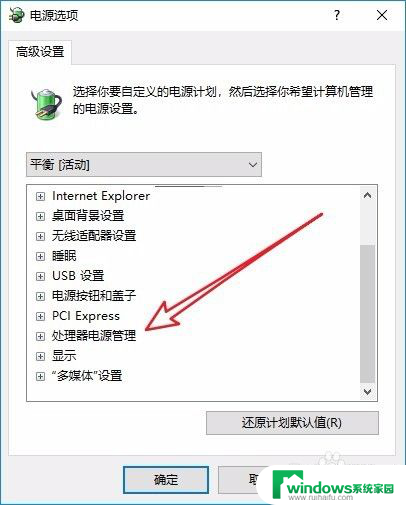
6.接下来依次展开“处理器电源管理/系统散热方式/设置”下拉菜单,在菜单中我们选择“被动”菜单项即可。这样我们的CPU就会根据温度高低来自动调整风扇的转速了。
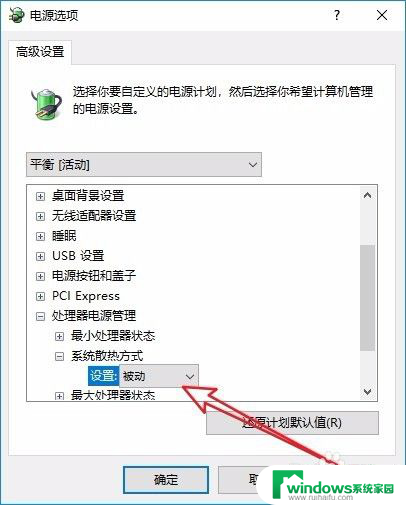
以上就是调节台式机风扇转速的全部内容,如果你遇到同样的情况,可以参照我提供的方法来解决,希望对大家有所帮助。