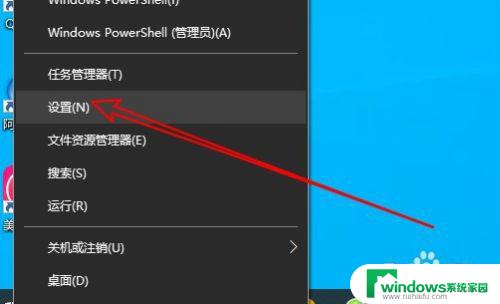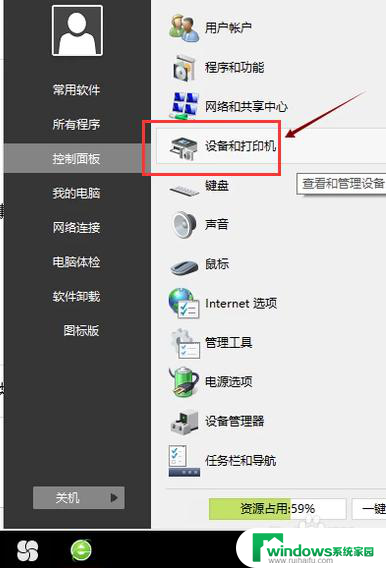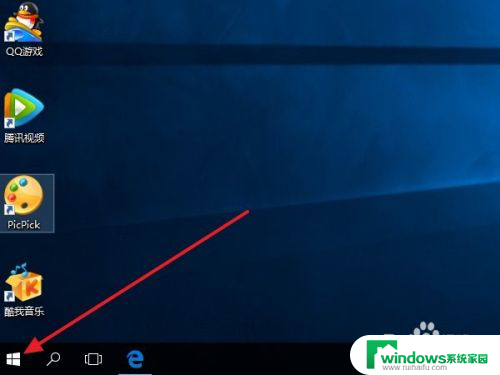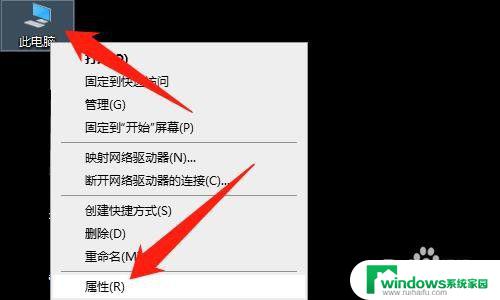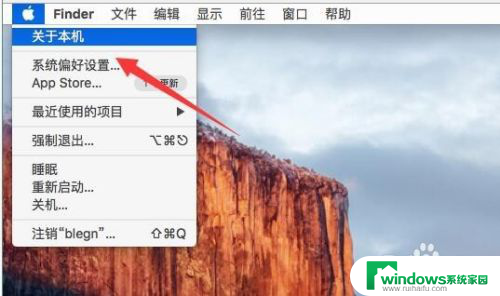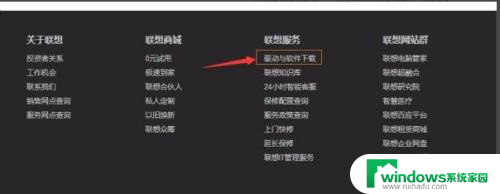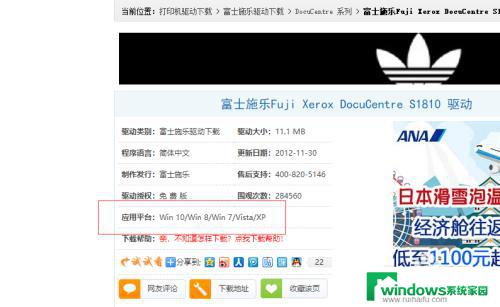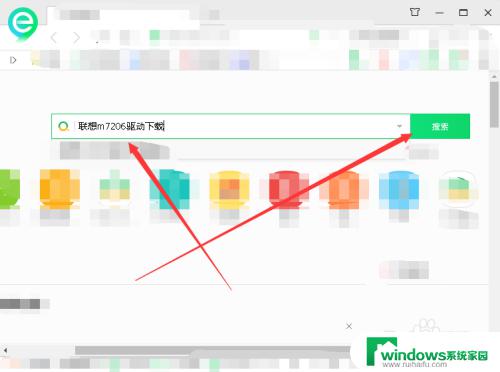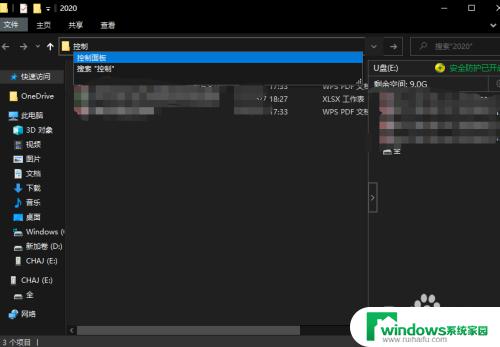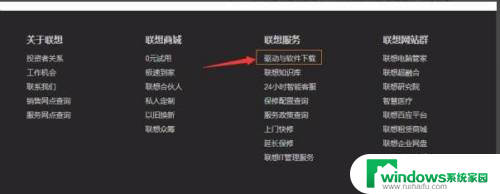win10安装的打印机驱动怎么导出 win10系统本地打印机驱动安装步骤
在使用Win10系统时,安装打印机驱动是一个常见的问题,有时候我们需要将安装好的打印机驱动导出,以备日后使用或分享给他人。而Win10系统本地打印机驱动的安装步骤也是非常重要的,只有正确安装了打印机驱动,我们才能顺利地使用打印功能。接下来让我们一起来了解一下Win10系统安装打印机驱动的方法吧。
具体步骤:
1.第一步我们点击电脑桌面左下角“windows图标”,选择“设置”选项打开。
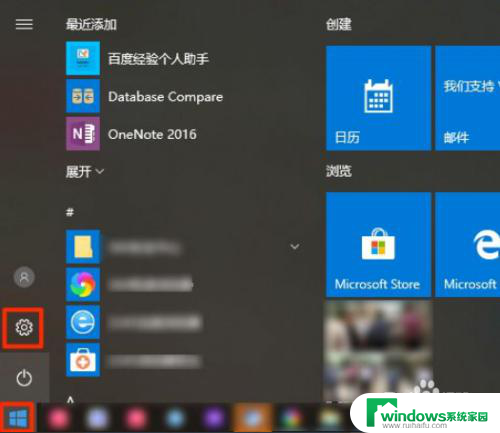
2.第二步我们打开后,点击进入“设备”选项。
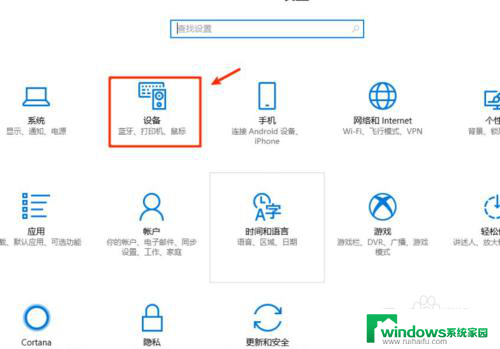
3.
第三步我们点击左侧的“打印机和扫描仪”展开,再点击右侧的“添加打印机或扫描仪”选项进入。
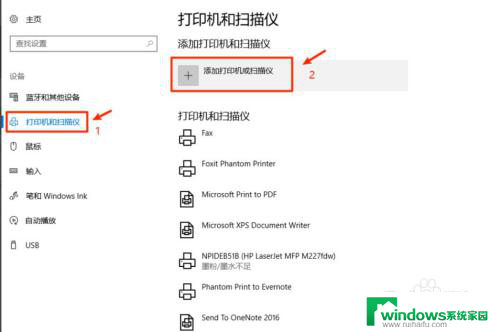
4.第四步我们再点击“我需要的打印机不在列表中”。
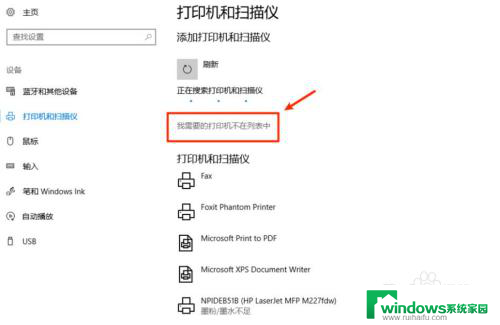
5.第五步我们在弹出的对话框中,选择“通过手动设置添加本地打印机或网络打印机”。点击“下一步”,接着,再点击“下一步”。
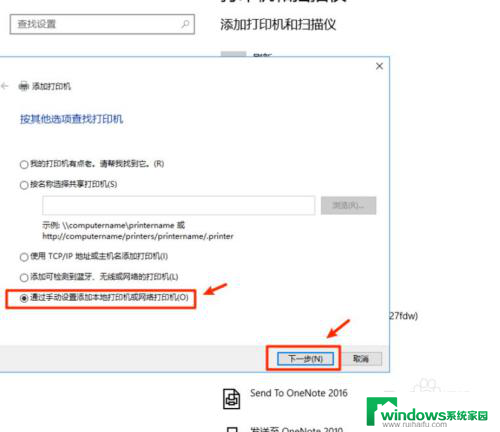
6.第六步我们选择需按照的本地打印机的产商及打印机名称,点击“下一步”。
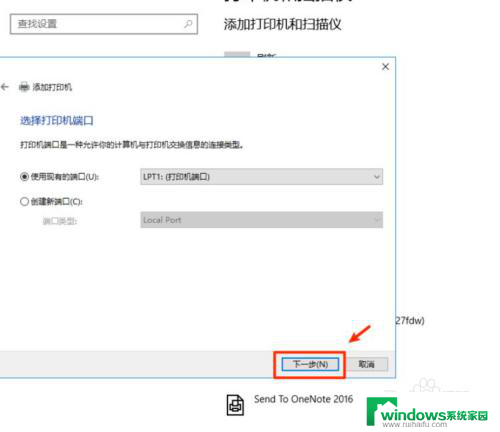
7.第七步我们按照指引,依次点击“下一步”、“下一步”“完成”即可。
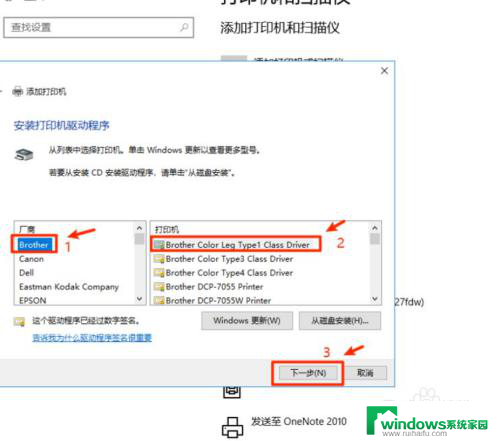
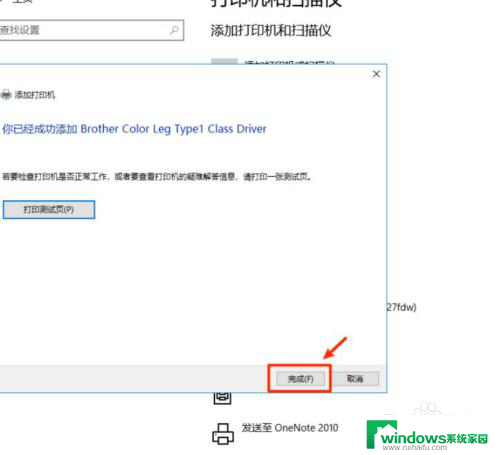
以上就是win10安装的打印机驱动怎么导出的全部内容,如果你遇到了这个问题,可以尝试按照以上方法解决,希望这些方法对你有所帮助。