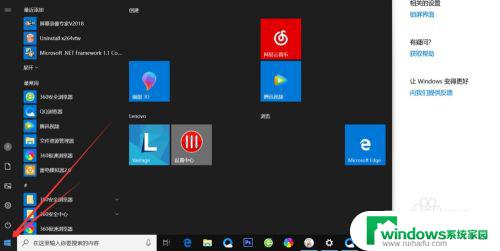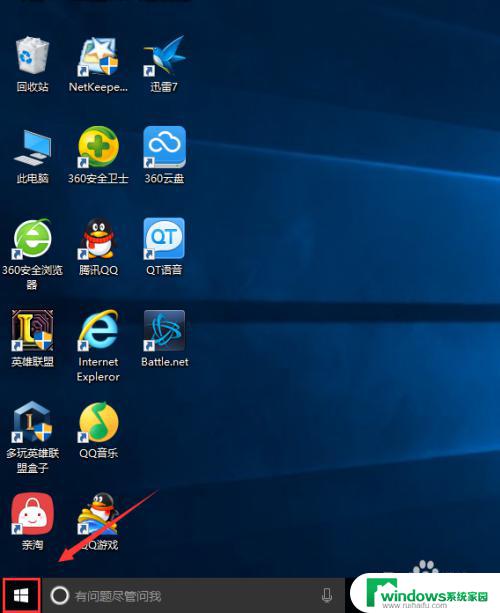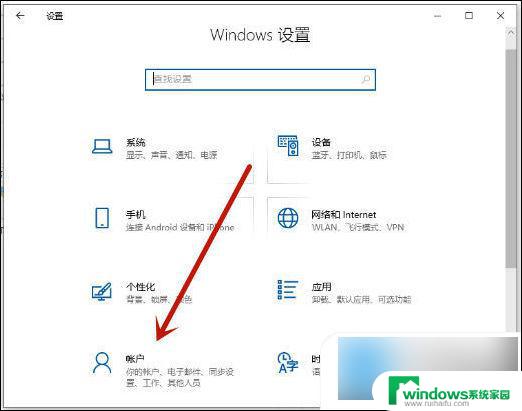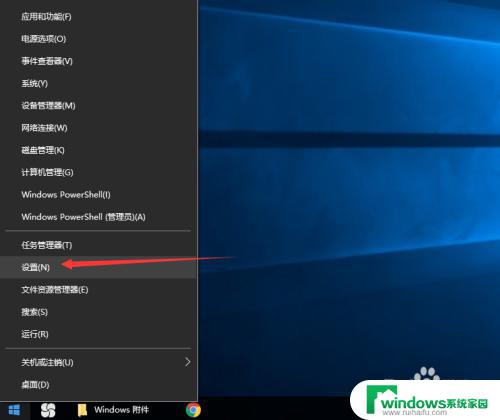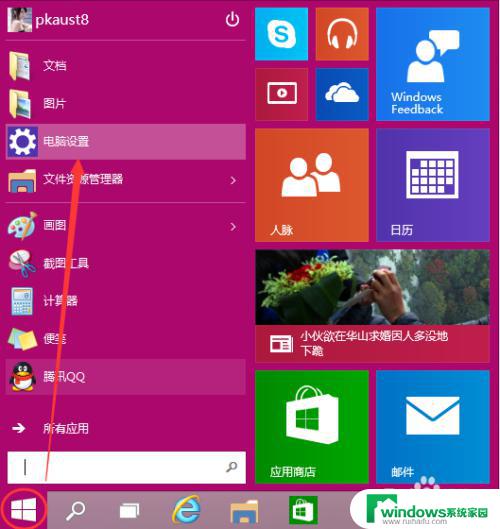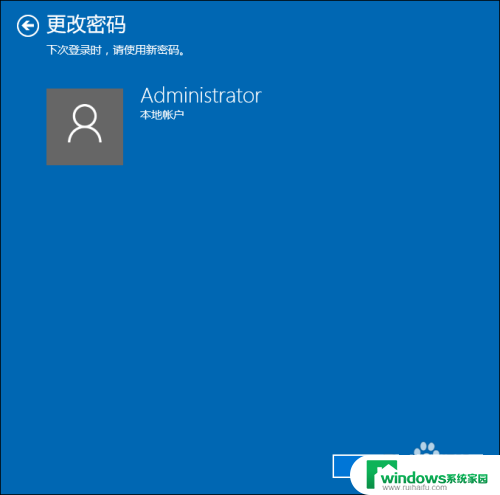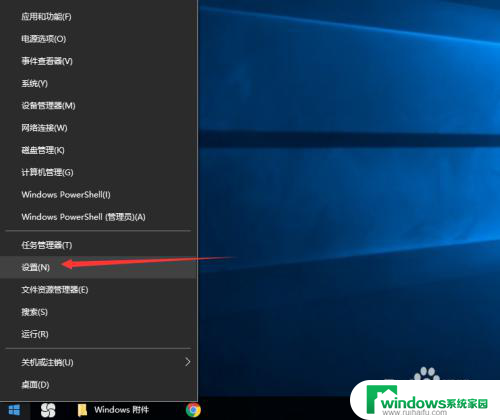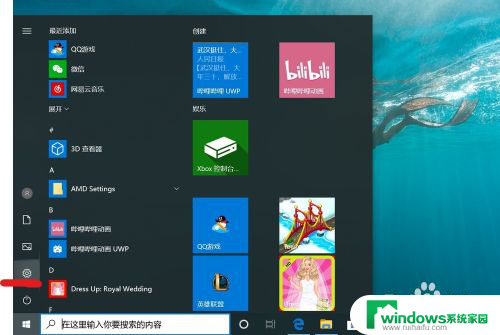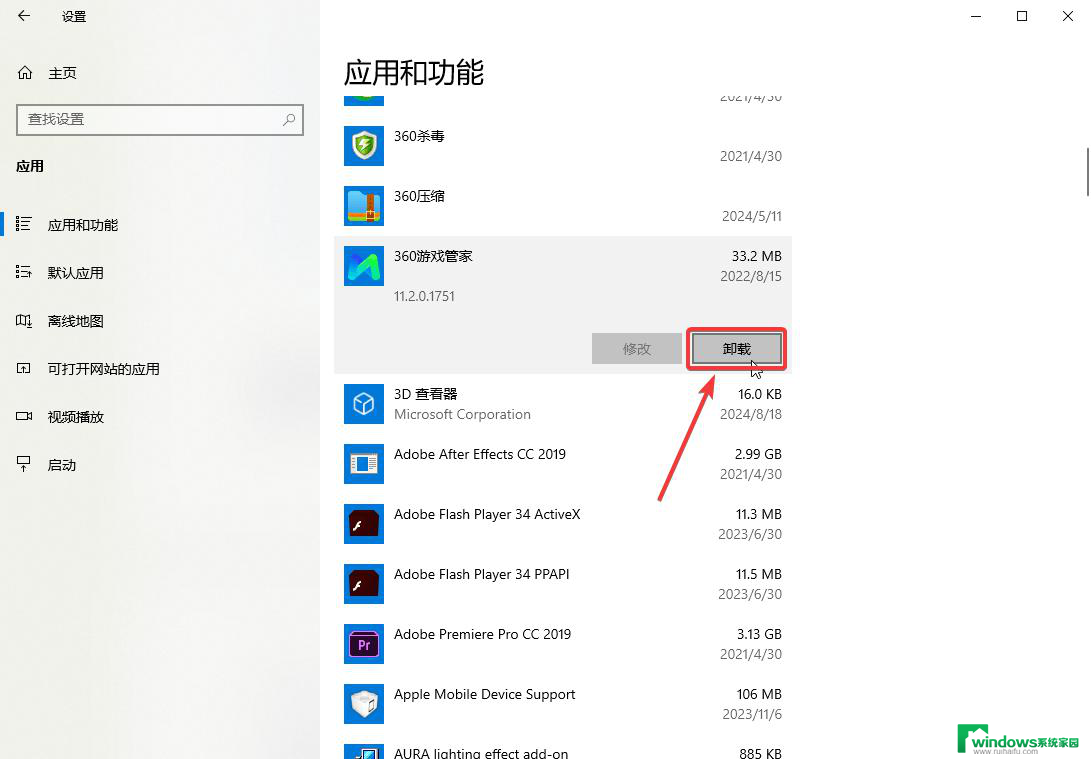怎么样设置开机密码 Windows10电脑开机密码设置教程
更新时间:2023-12-18 17:52:25作者:yang
在如今信息时代的高速发展下,电脑安全问题变得日益重要,为了保护个人隐私和数据安全,设置开机密码变得尤为关键。而随着Windows10操作系统的普及,越来越多的人开始关注如何设置开机密码。究竟应该如何设置开机密码呢?本文将为您详细介绍Windows10电脑开机密码的设置教程,让您了解如何保护自己的电脑安全。
操作方法:
1.首先,我们需要点击电脑左下方的开始按钮,出现菜单栏。
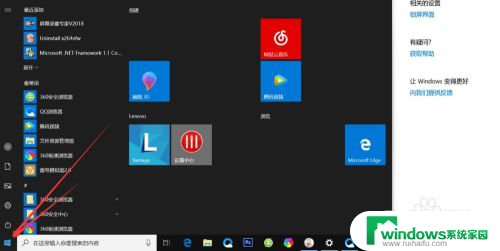
2.然后点击上方的小齿轮的设置按钮,如图
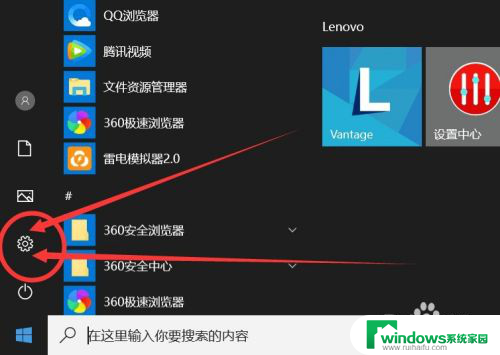
3.打开之后,会进入到【Windows设置】页面,这里我们点击【账户】选项。
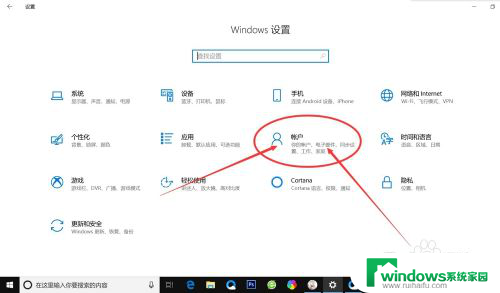
4.在左侧快捷菜单栏,找到【登录选项】,单击进入。
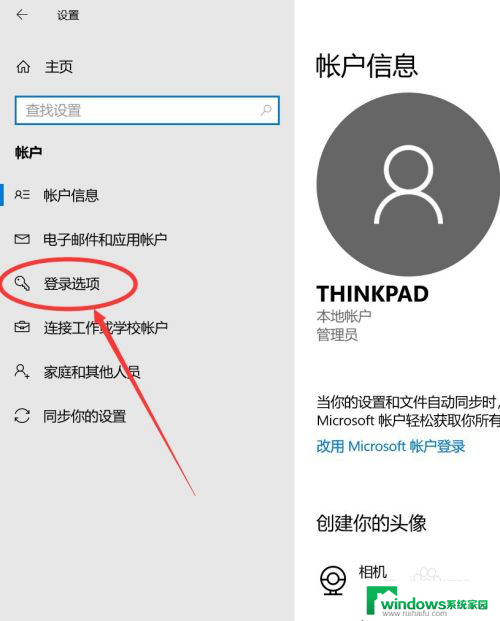
5.在这里,有一个【密码】选项,这里就是我们的开机密码了。
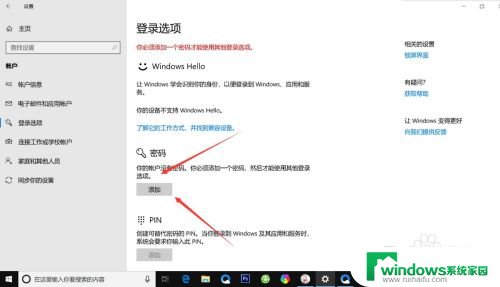
6.我们点击添加,出现一个窗体。根据提示创建新的密码,然后点击【下一步】即可。
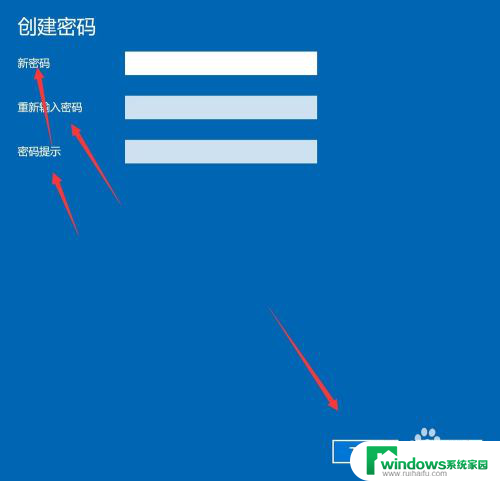
7.创建新密码成功了之后,点击【完成】即可了。
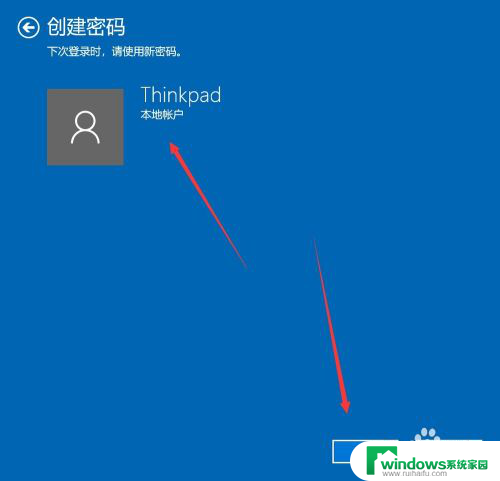
以上就是设置开机密码的全部内容,如果还有不清楚的用户,可以参考以上步骤进行操作,希望能对大家有所帮助。