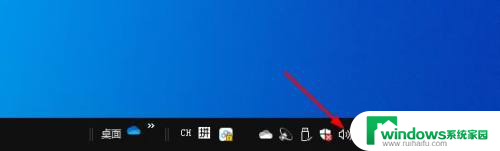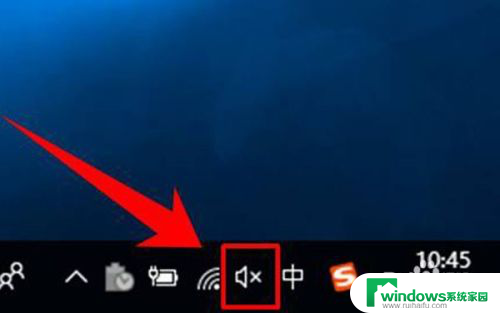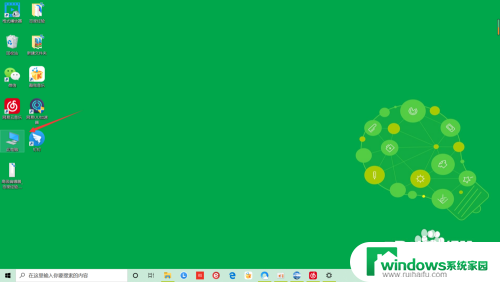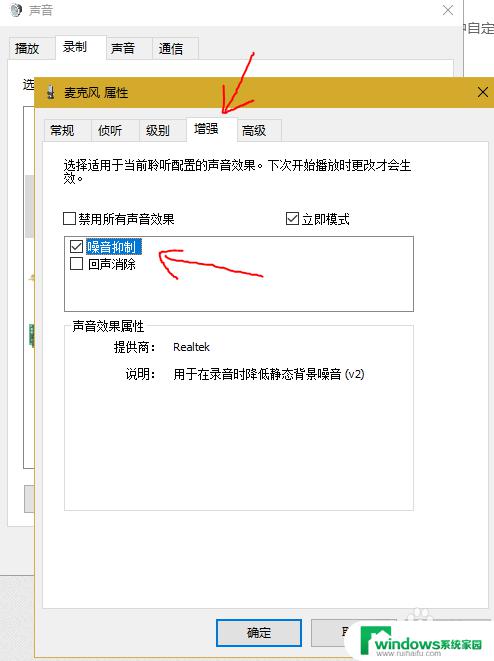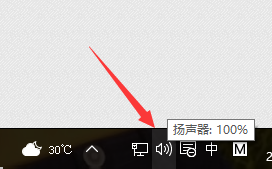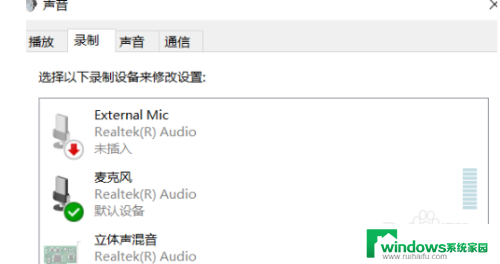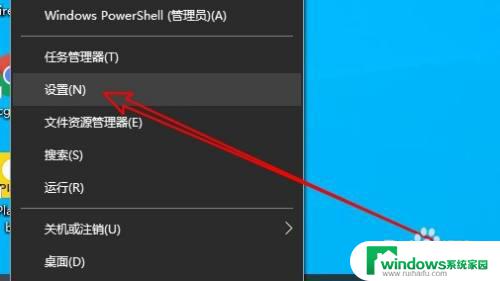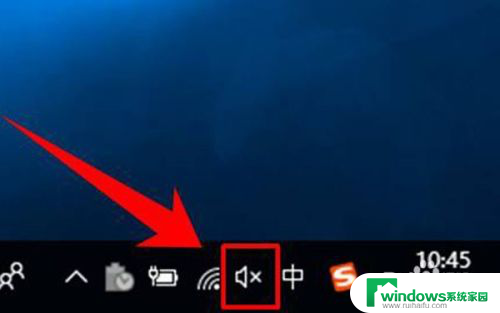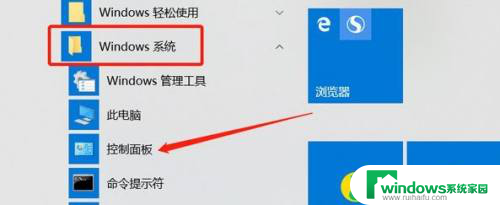Win10切换麦克风:快速调整Windows 10中的麦克风设置
win10切换麦克风,随着科技的不断发展,Win10操作系统为用户提供了更多的便利和个性化设置,其中切换麦克风功能成为了许多用户关注的焦点之一。在日常生活和工作中,我们经常需要使用麦克风进行语音通话、录音或者语音识别等操作,而Win10系统的麦克风切换功能可以帮助我们更加灵活地调整麦克风的使用方式。无论是切换到外接麦克风、耳机麦克风还是电脑自带麦克风,Win10系统都为我们提供了简单快捷的切换方式,让我们能够根据不同的需求选择最合适的麦克风,提升我们的工作和娱乐体验。在本文中我们将详细介绍Win10系统中切换麦克风的方法和注意事项,帮助大家更好地利用这一功能。
步骤如下:
1.第1步,在屏幕左下角位置我们点击Win10图标。
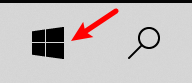
2.第2步,然后我们点击设置按钮,如下图所示。
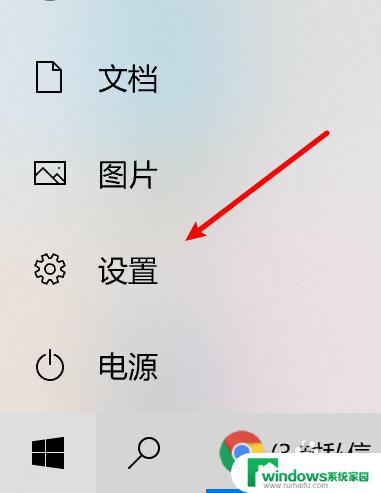
3.第3步,在设置界面中我们选择系统设置。
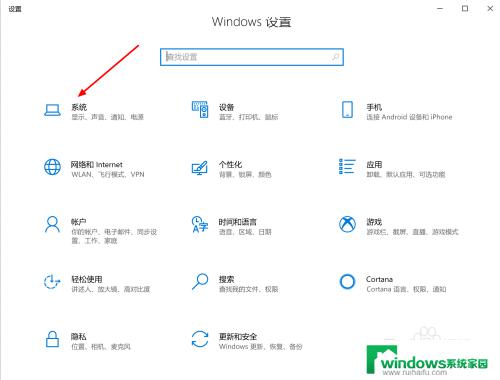
4.第4步,在系统设置界面中我们点击声音。
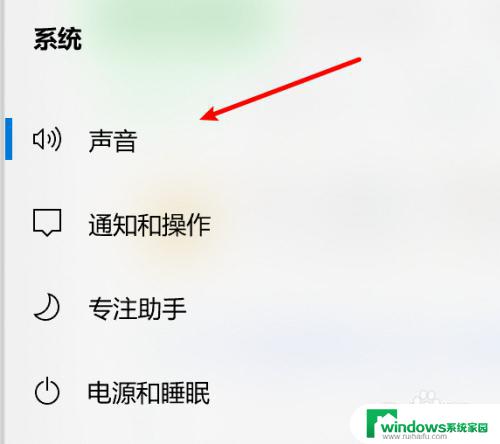
5.第5步,在声音设置界面中找到“选择输入设备”。在下拉框中选择需要的音频输入设备即可。
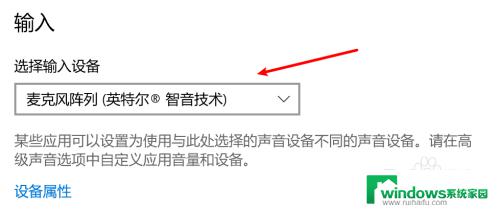
以上就是如何在win10中切换麦克风的全部内容,如果您还有不清楚的地方,可以参考本文提供的步骤进行操作,希望这篇文章能够对您有所帮助。