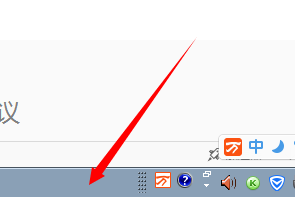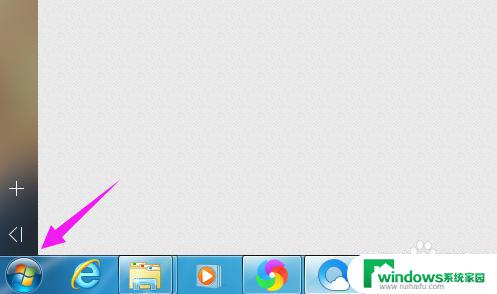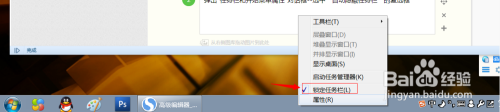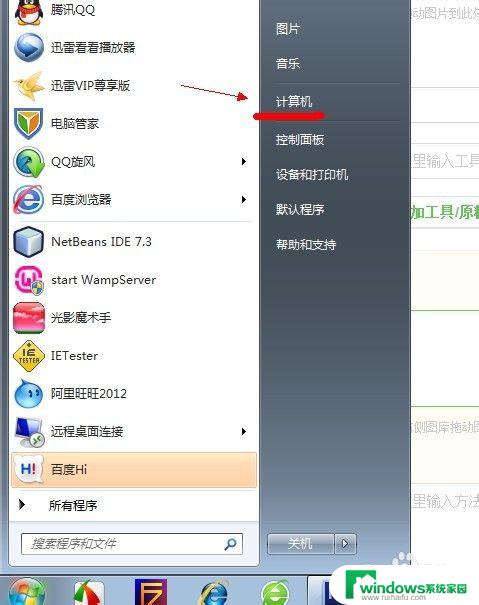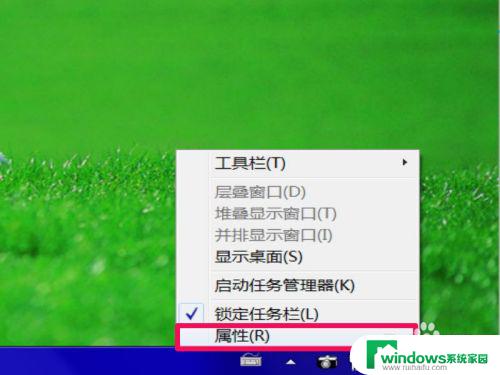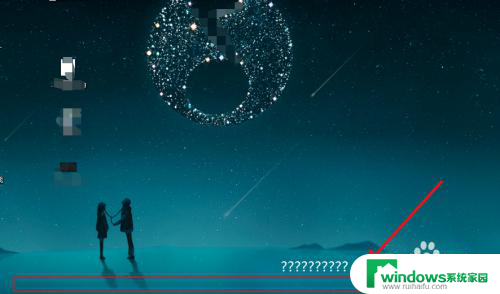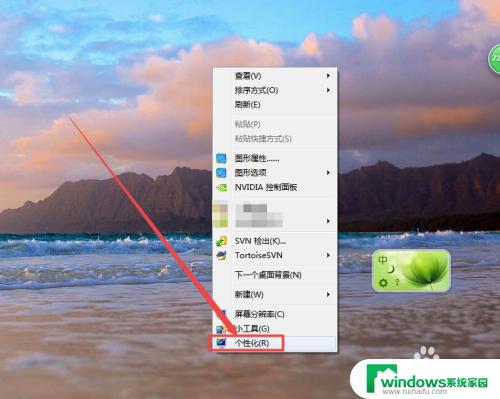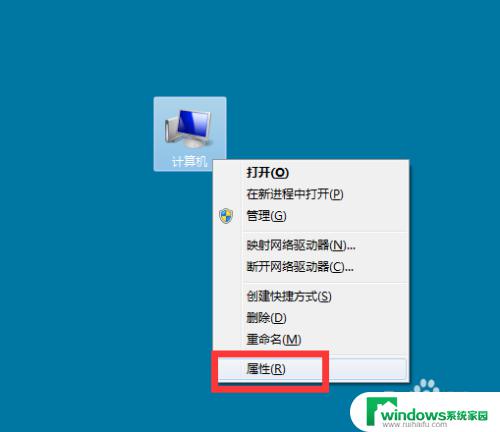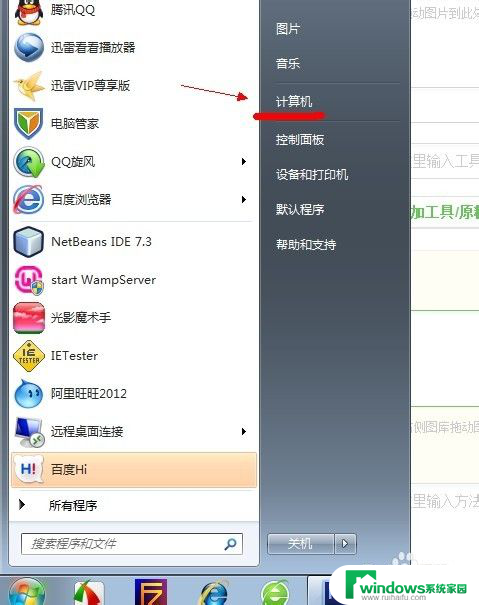win7隐藏任务栏正在运行的游戏图标 如何在Win7中隐藏任务栏图标
win7隐藏任务栏正在运行的游戏图标,在使用Windows 7操作系统时,任务栏上的图标扮演着重要的角色,方便我们快速访问已打开的应用程序,然而有时我们可能希望隐藏任务栏中正在运行的游戏图标,以获得更加清爽的工作环境或提升游戏体验。那么在Windows 7中如何隐藏任务栏中的游戏图标呢?本文将为您详细介绍几种简便的方法,帮助您实现隐藏任务栏中游戏图标的目标。无论是为了提高工作效率还是享受游戏乐趣,这些技巧都能帮助您实现个性化的任务栏设置。
方法如下:
1.首先用鼠标右键在桌面下面的任务栏处点击一下,这时就会出现上拉菜单;移动鼠标在下拉菜单下面找到属性选项然后用鼠标点击属性选项。
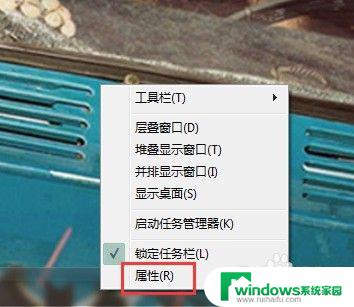
2.点击属性以后任务栏和开始菜单属性窗口出现,然后把任务栏下面的隐藏不活动的图标左边打上勾。
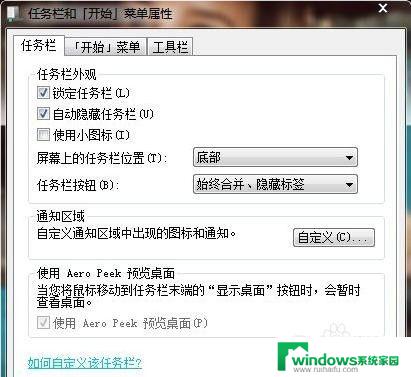
3.在隐藏不活动图标左边打上勾以后,然后鼠标点击属性窗口右边的自定义按钮
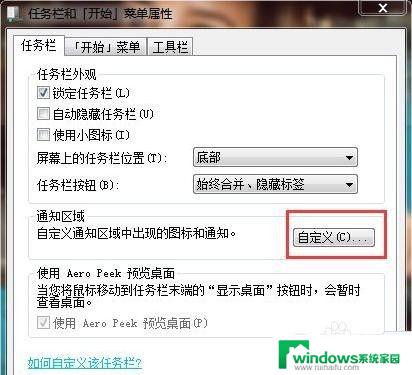
4.点击自定义按钮以后进入自定义通知窗口
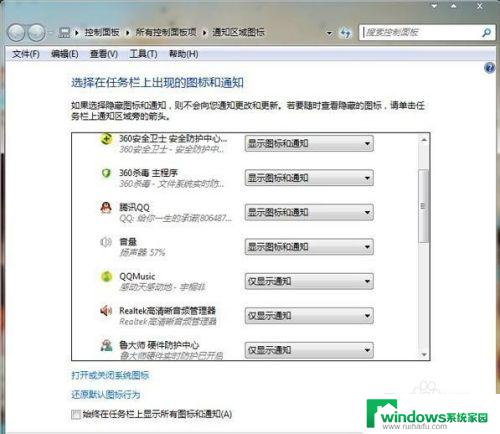
5.在自定义通知窗口下面的当前选项栏里面设定当前项目的行为,点击项目右边对应的行为。点击项目行为出现下拉菜单,在下拉菜单里面可以选择再不活动时隐藏,然后点击确定这样就就会把任务栏里面的图标隐藏起来
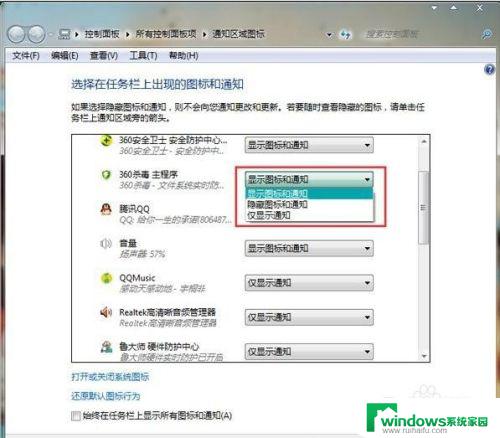
6.未设定隐藏任务栏图标以前。

7.设定隐藏任务栏图标之后。

以上是解决Win7中任务栏无法显示正在运行的游戏图标的全部内容,如果您遇到此问题,可以按照小编提供的操作进行解决,非常简单快捷,一步到位。