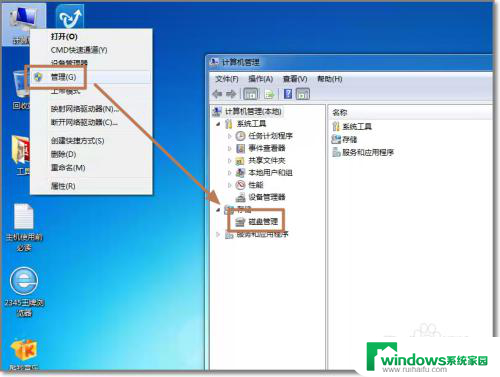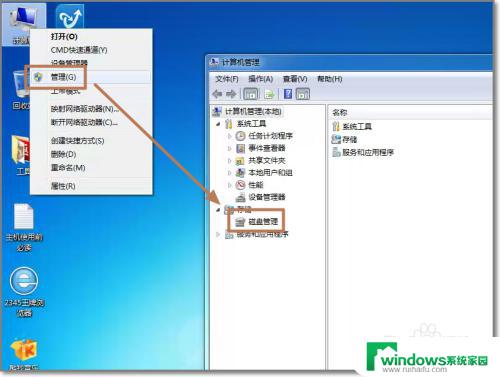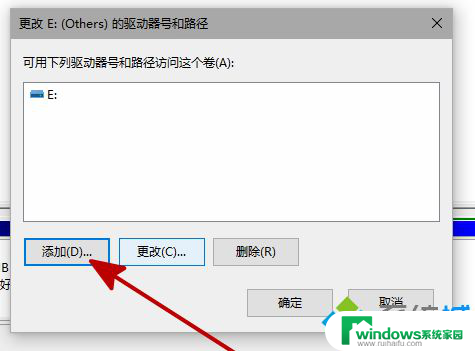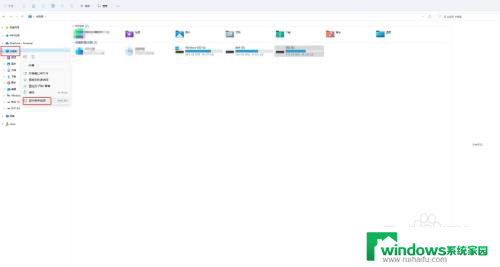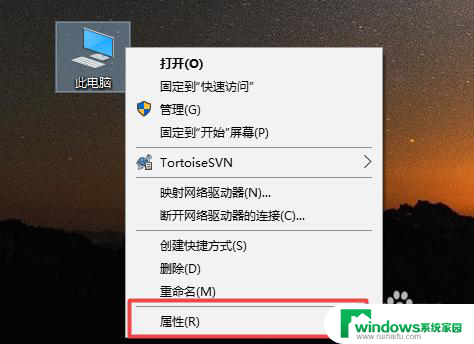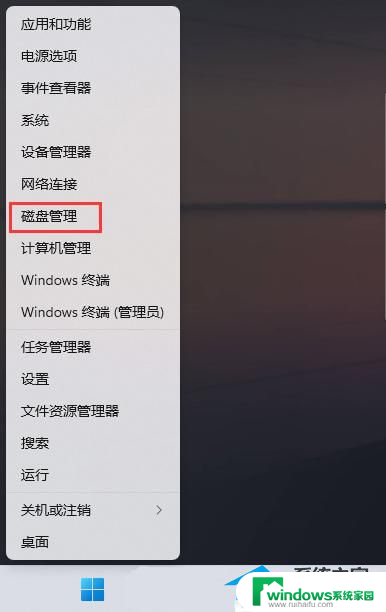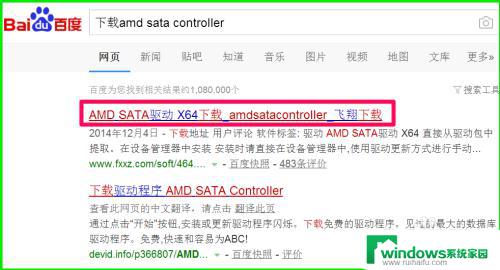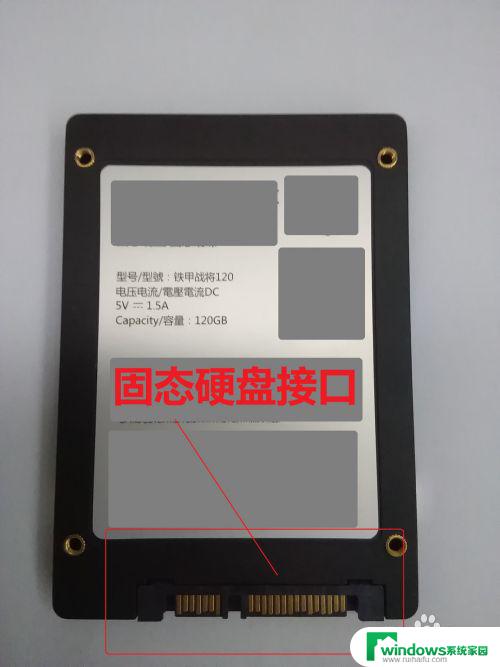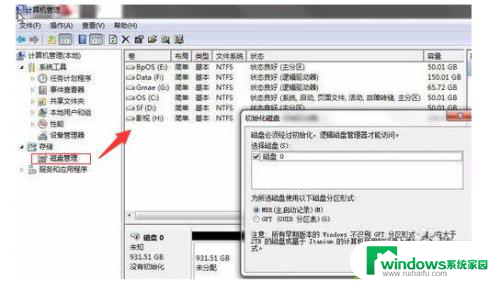新加硬盘怎么设置 电脑如何安装新增硬盘
在使用电脑过程中,有时我们会需要扩展硬盘的存储空间,这时就需要新增硬盘,但是许多人对于如何设置新加硬盘以及如何安装它到电脑上感到困惑。设置和安装新增硬盘并不复杂,只需要按照一定的步骤进行操作即可。接下来我们就来详细介绍一下如何设置新增硬盘以及如何安装它到电脑上。
具体方法:
1. 将硬盘安装到电脑上之后,开机。在电脑桌面,选中我的电脑点击右键-“管理”进入计算机管理界面。
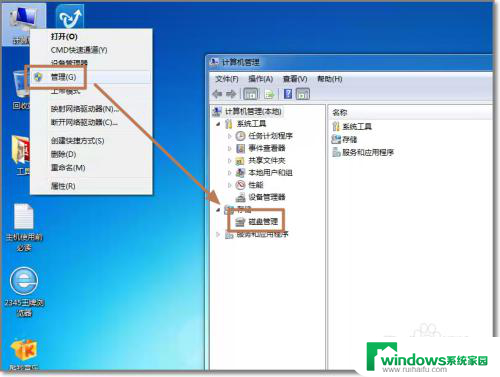
2. 选择“磁盘管理”,系统会弹出检测到新的硬盘。并要求初始化硬盘,如图,点击:“确定”初始化。
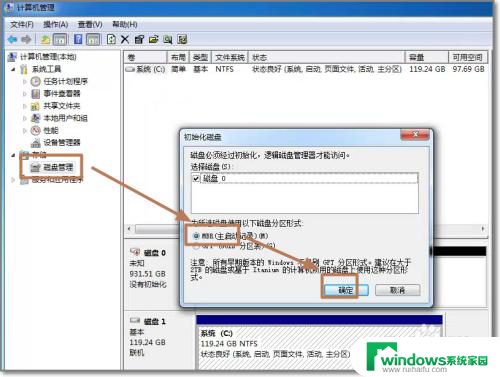
3. 记住磁盘的序号,如这里是磁盘0,选择这块磁盘,点击右键,弹出菜单,选择“新建简单卷”。
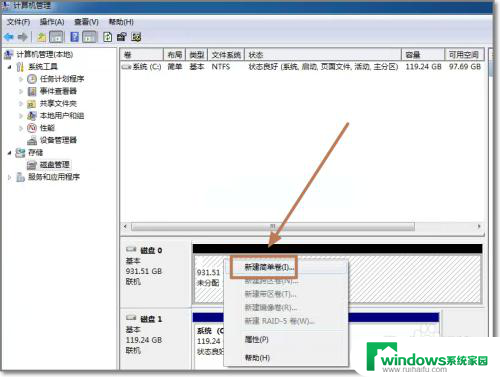
4. 点击:“下一步”创建磁盘分区。
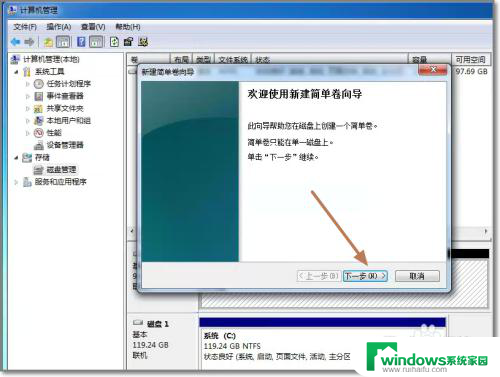
5. 设定你的第一个分区容量大小,如你这个分区是用来放游戏安装目录的。一般给一个400G足够了。设定好之后,点击:“下一步”。
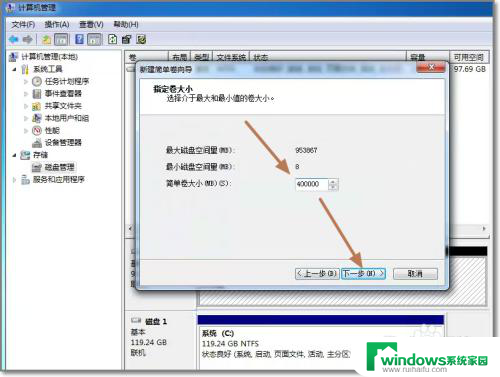
6. 为这个分区指定盘号,如有C盘了,系统会按顺序默认指定为D盘。也可以手工指定,设定完成,点击:“下一步”。
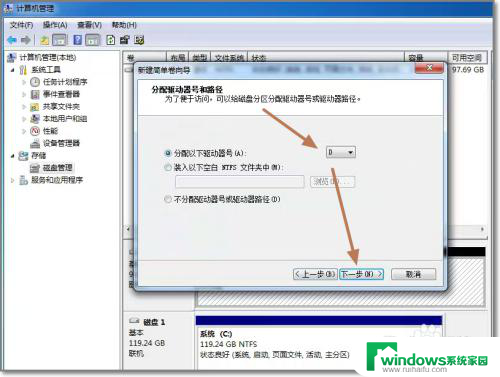
7. 格式化分区,这里有分区格式设置,大容量只有NTFS的分区格式才支持。同时可以自定义盘的名字(卷标)。使用快速格式化。点击:“下一步”,第一个分区完成。
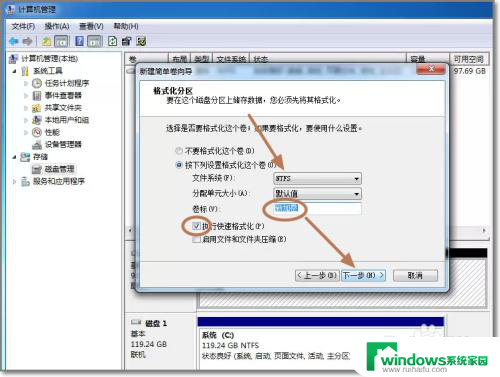
8. 重复以上3到7步骤,创建下一个分区。注意需要选择未划分的容量点击右键新建分区。全部建立完之后,如图所示。
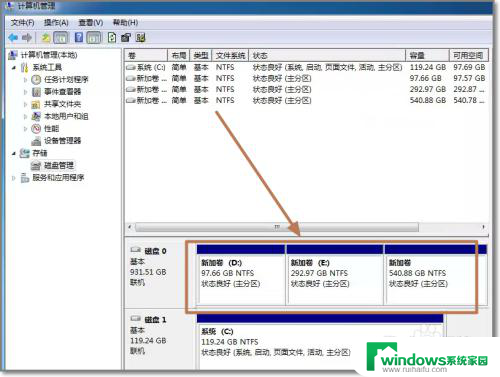
9. 现在打开我的电脑,可以看到新建立的分区每个盘,现在就可以使用大容量的机械硬盘存储文件了。
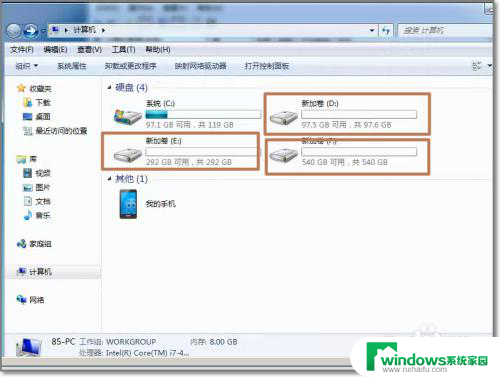
以上就是关于如何设置新加硬盘的全部内容,如果有遇到相同情况的用户,可以按照小编的方法来解决。