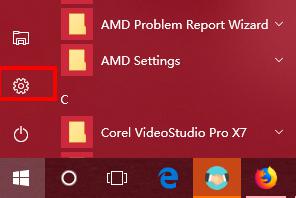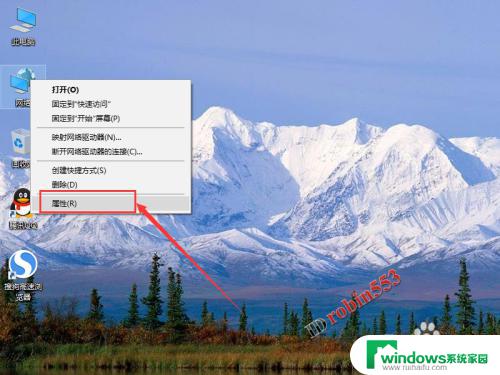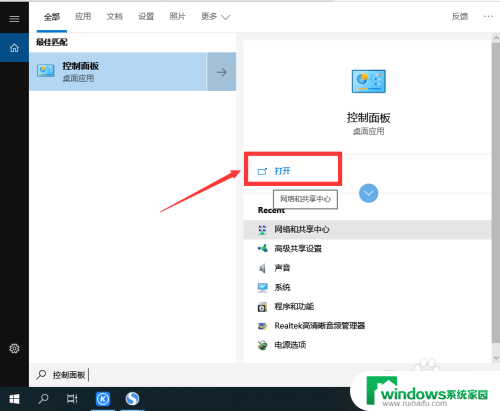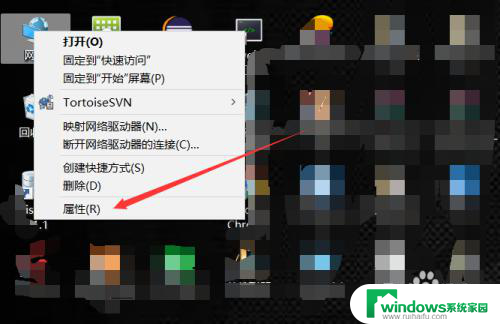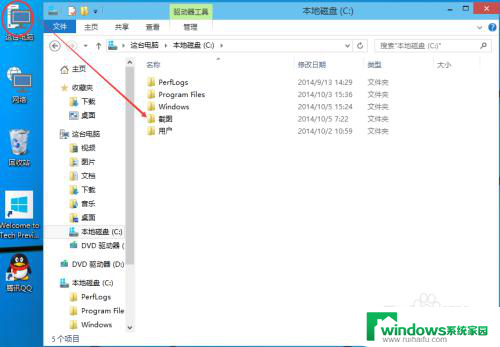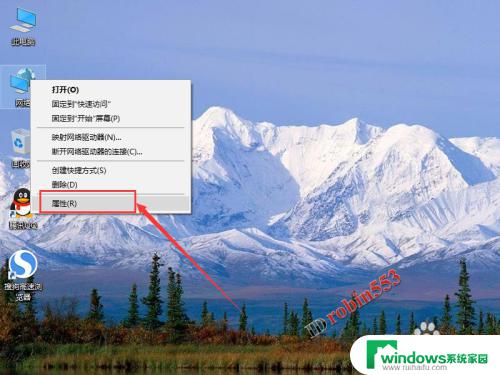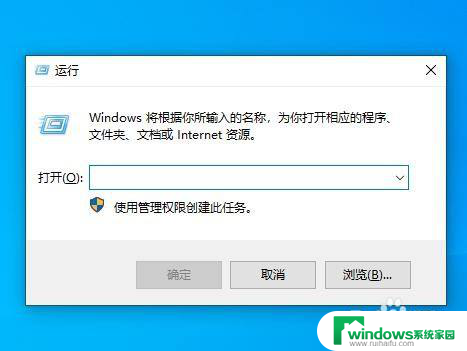win10电脑文件夹共享给win7 win10、win7局域网共享速度慢的解决方案
win10电脑文件夹共享给win7,在现代科技的快速发展下,电脑在我们的日常生活中扮演着越来越重要的角色,当我们想要在Win10和Win7之间共享文件夹时,却可能会遇到一个令人沮丧的问题——共享速度慢。这不仅影响了我们的工作效率,还使得我们无法顺利地进行文件的传输和共享。为了解决这个问题,我们需要寻找一种有效的解决方案,以确保在局域网中实现快速而稳定的文件共享。
具体方法:
1.设置“网络位置”win10点击开始后选择设置按钮,win7设置网络位置可参照其他网络经验。过程相似在此不再重复。
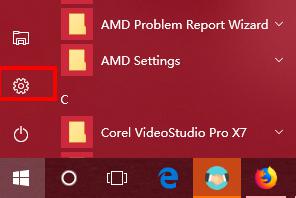
2.选择“网络和Internet”
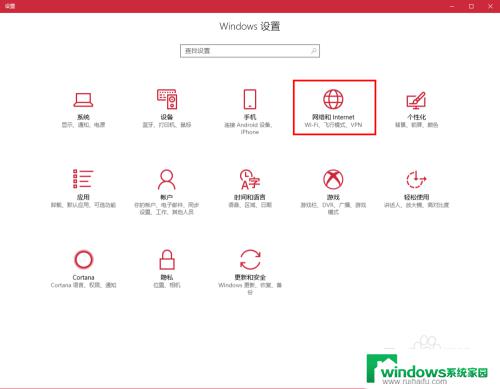
3.选择“更改连接属性”
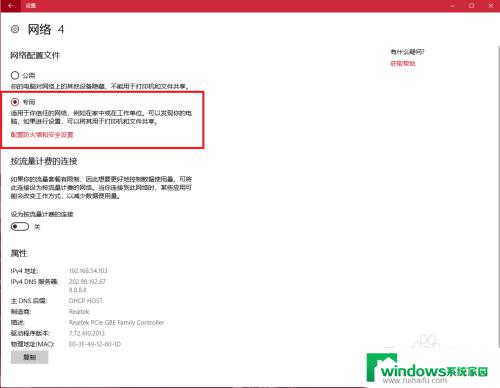
4.确保选择了“专用”网络,到此win10网络位置设置完成。win7的电脑将网络位置选择为工作或家庭网络即可,建议选择工作网络。
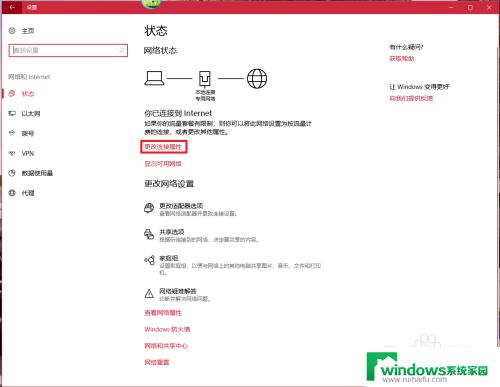
5.设置win10工作组,“此电脑”鼠标右键选择“属性”
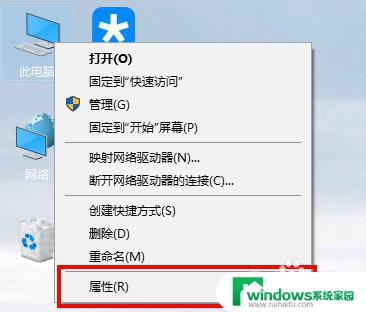
6.选择“更改设置”
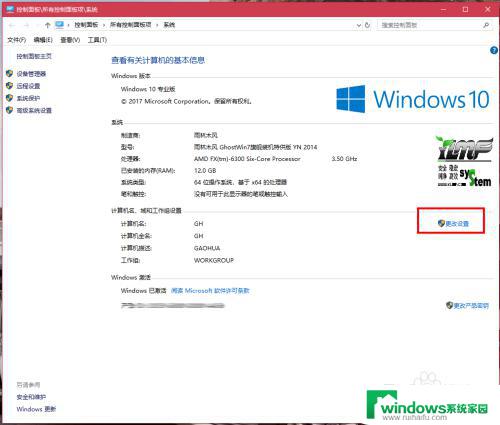
7.选择“网络ID”
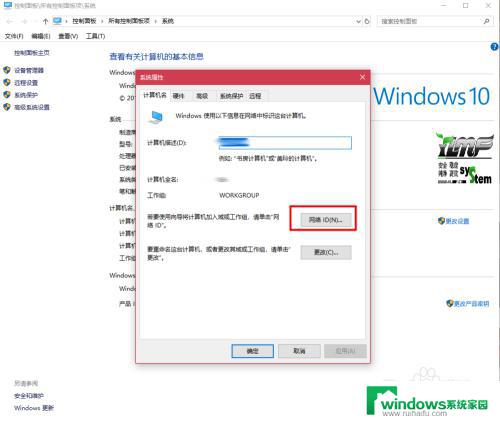
8.选择第一个选项
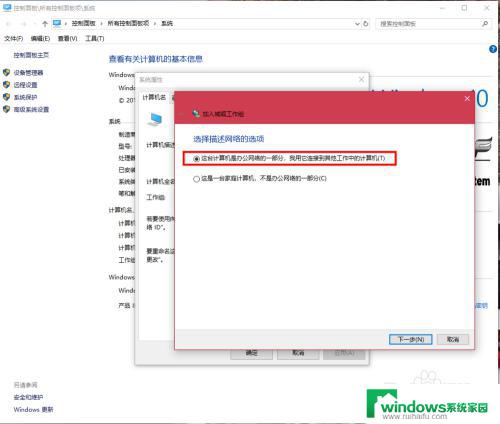
9.如果局域网内没有设置“域”选择“公司使用没有域的网络”
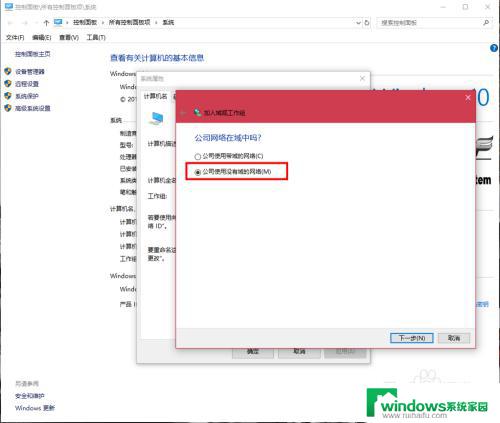
10.输入工作组的名称,默认为“WORKGROUP”,需要共享的电脑必须保证工作组名称一致。
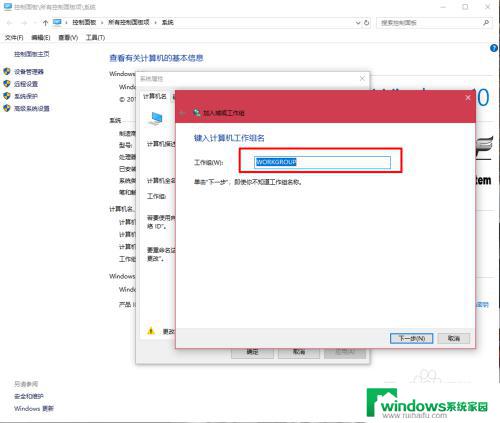
11.完成设置,点击“去顶”,重启电脑。至此只要将电脑的“高级共享设置”选择为“启用网络发现”和“启用文件和打印机共享”,其他电脑即可添加共享打印机和网络硬盘。共享网络打印机和文件或者硬盘的方法,网上有很多可自行参照。
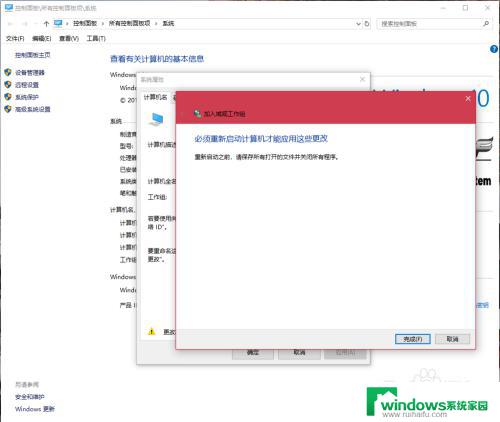
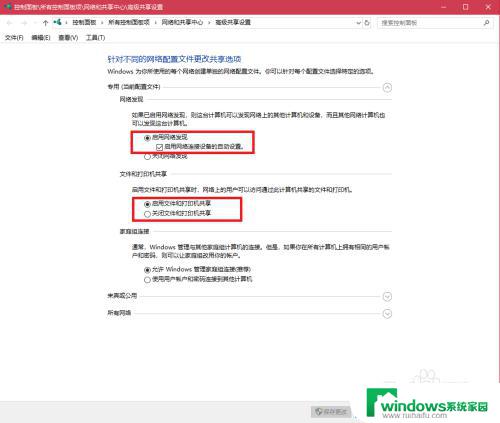
以上是关于如何将Win10电脑文件夹共享给Win7的全部内容,如果您遇到相同情况,请按照本文提供的方法解决问题。