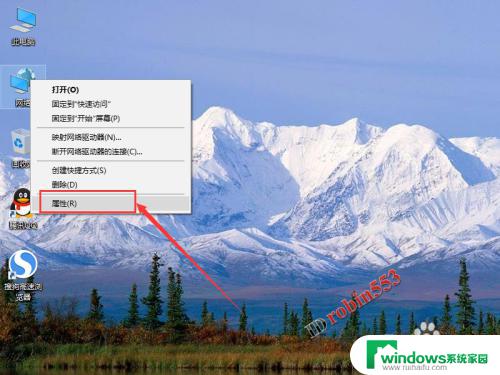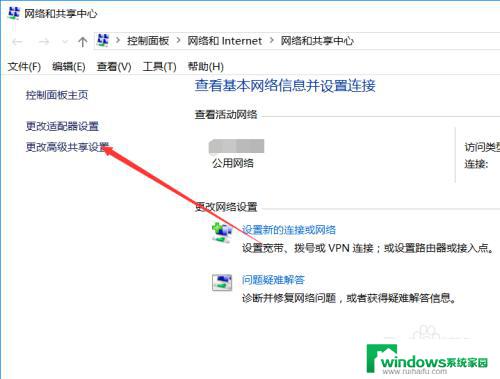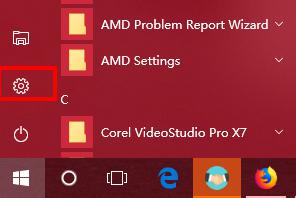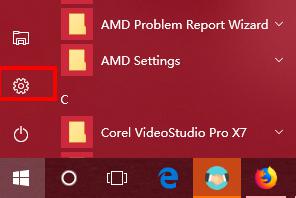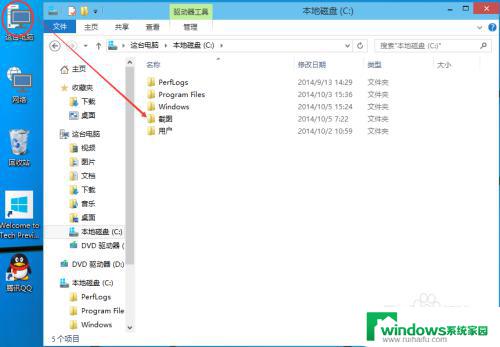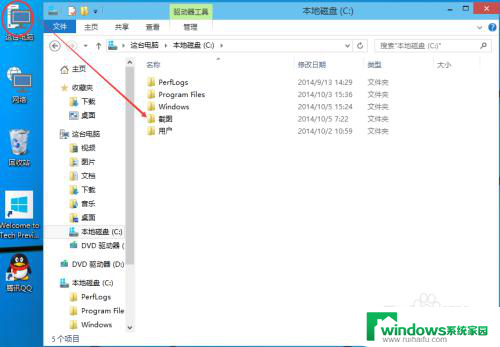win10系统不能共享 win10系统局域网共享文件夹无法显示解决方案
Win10系统是目前广泛使用的操作系统之一,一些用户在使用Win10系统时可能会遇到无法共享文件夹的问题,这个问题主要出现在局域网环境下,用户发现无论如何设置文件夹共享权限,都无法在局域网中显示该文件夹。面对这一问题,我们需要找到解决方案,以确保文件夹共享功能正常运行。在本文中将介绍一些解决该问题的有效方法。
具体步骤:
1.在Windows10桌面上,选中网络图标。然后点击鼠标右键,再点击弹出菜单里的【属性】,如下图所示。
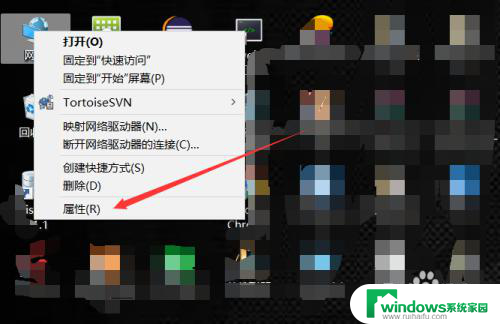
2.在打开win10的网络和共享中心界面后,直接点击左侧导航上的【更改高级共享设置】,如下图所示。
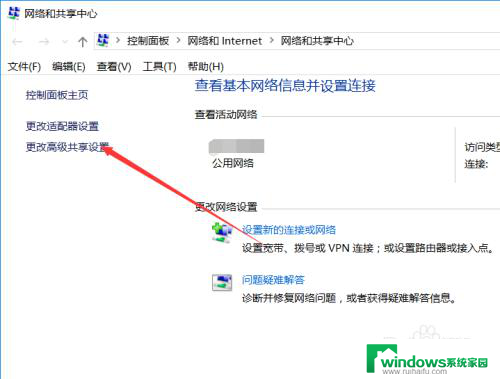
3.在打开的共享选项界面里可以看到我们关闭了网络发现和关闭了文件和打印机共享,如下图所示。
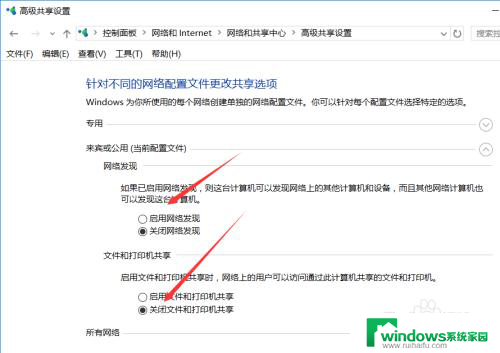
4.此时直接勾选【启用网络发现】和【启用文件和打印机共享】,然后在把专用和所有网络的都这样设置。如下图所示。
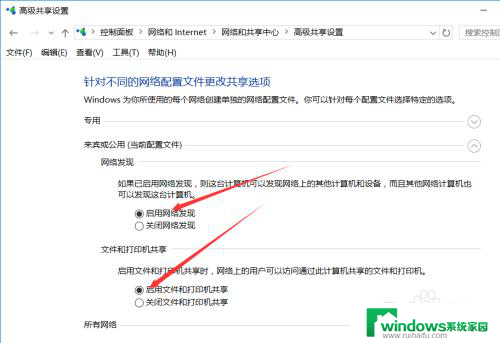
5.再右键win10桌面左下角的开始菜单,然后点击弹出菜单里的【运行】,如下图所示。
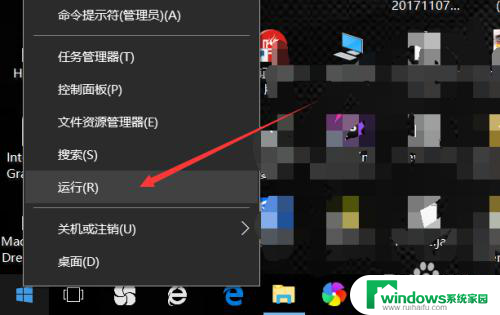
6.在打开的运行的对话框里输入【services.msc】,然后点击确定,如下图所示。
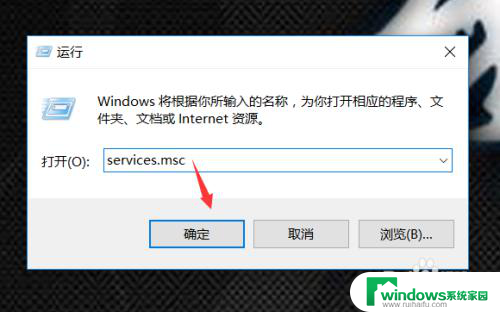
7.在打开的win10服务界面里,找到Function Discovery Resource Publication,然后点击启用,如下图所示。
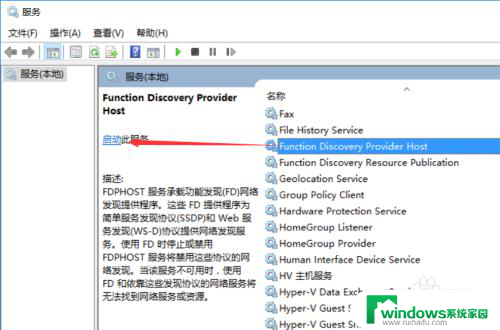
以上就是win10系统不能共享的全部内容,如果您需要,可以按照以上步骤进行操作,希望对您有所帮助。