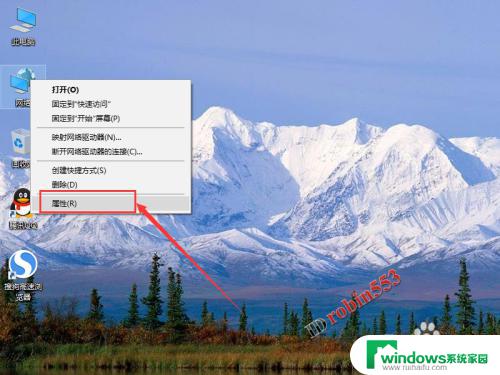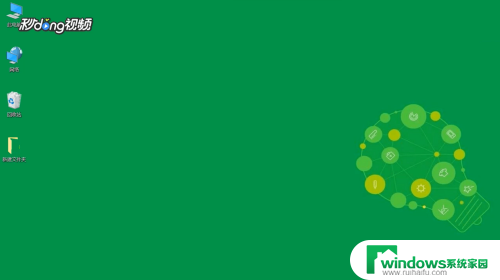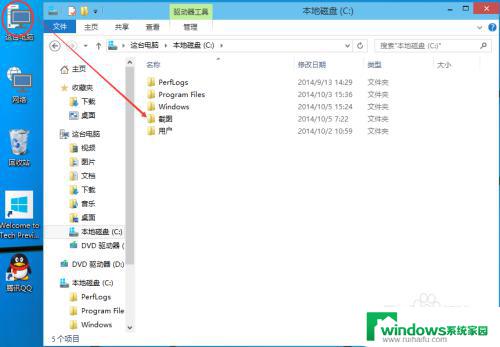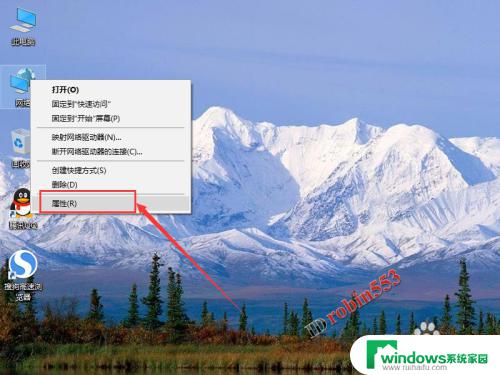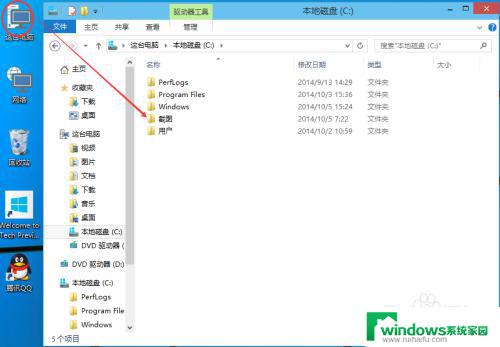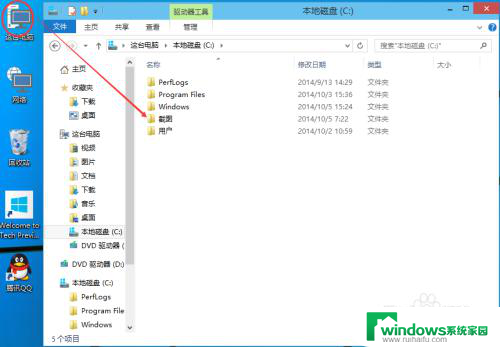w10怎么共享文件 Win10局域网设置共享文件夹流程
在Windows 10操作系统中,通过局域网设置共享文件夹可以方便快捷地与其他计算机共享文件和资源,在Win10系统中,共享文件夹的设置流程并不复杂,只需要按照一定步骤便可完成。通过这种方式,用户可以轻松访问其他计算机上的文件,实现文件共享和传输的便利。接下来我们将详细介绍在Windows 10系统中如何设置局域网共享文件夹的流程。
操作方法:
1.双击Win10系统桌面上的这台电脑,找到要共享的文件夹,如下图所示。
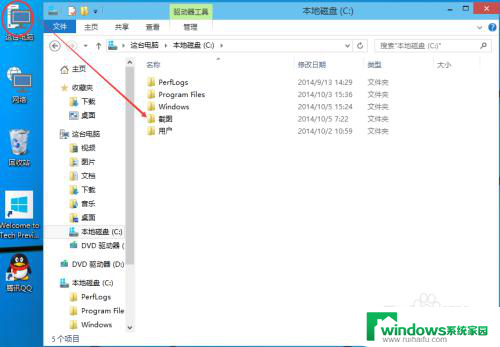
2.右键要共享的文件夹,将鼠标移动到“共享“上,点击特定用户。如下图所示。
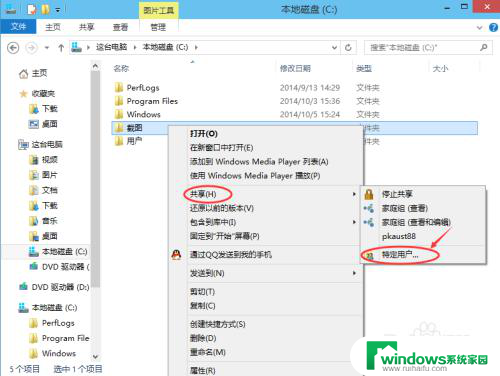
3.点击后,弹出文件共享窗口。点击下面的向下箭头,可以打开下拉共享用列表,如下图所示。
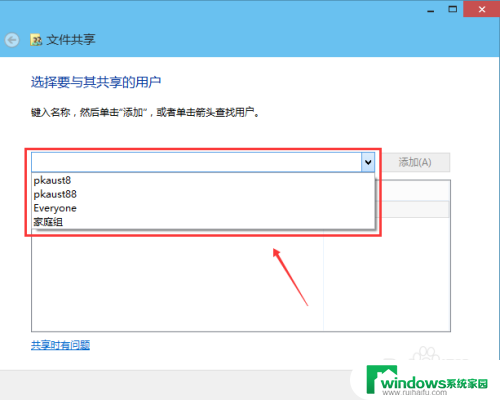
4.选择要共享的用户,点击添加,如下图所示。
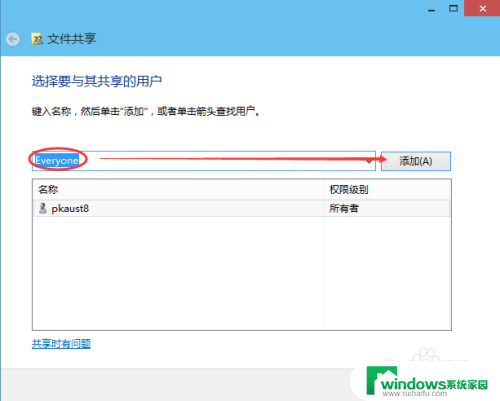
5.点击后,共享的用户就可以在底下的方框里看到,如下图所示。
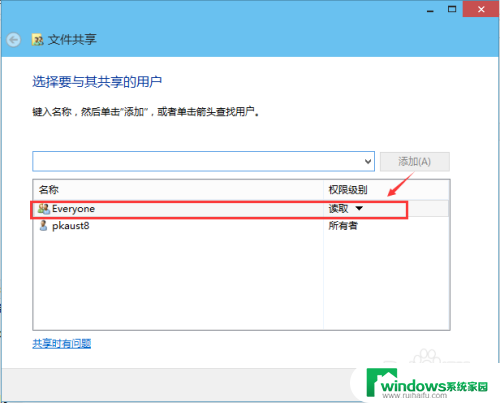
6.点击底下方框的权限级别向下箭头,可以设置权限。如下图所示。
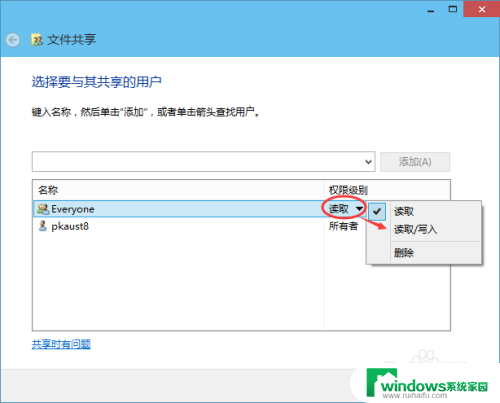
7.都设置好后,点击共享。如下图所示。
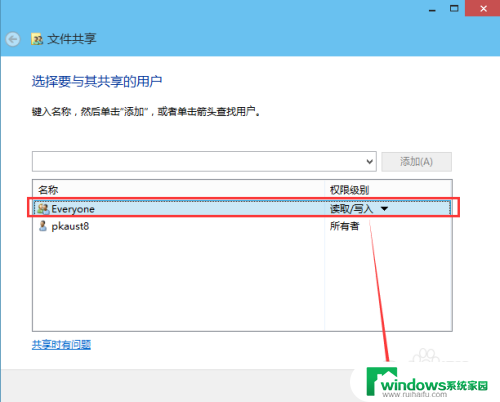
8.点击后,系统设置共享文件夹,要等待几分钟,如下图所示。
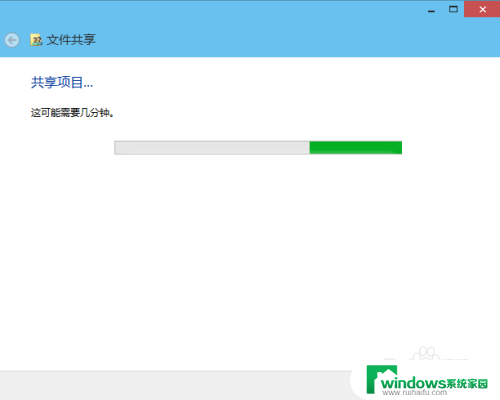
9.系统提示共享文件夹设置成功,点击完成。如下图所示。
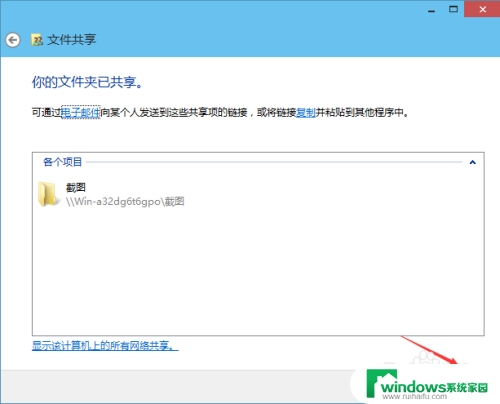
以上就是如何在w10共享文件的全部内容,如果你也遇到同样的情况,请参照作者的方法来处理,希望对大家有所帮助。