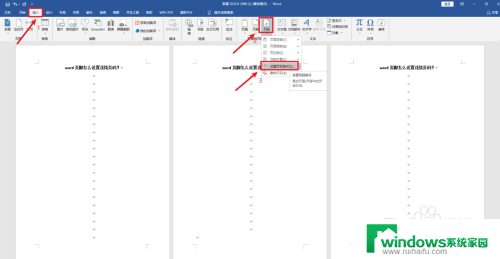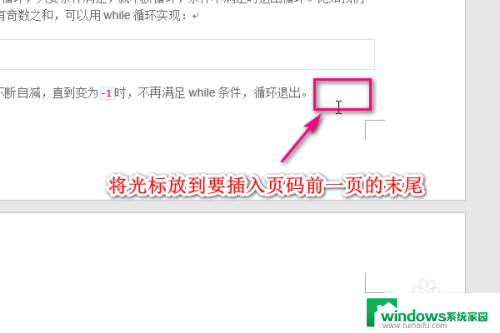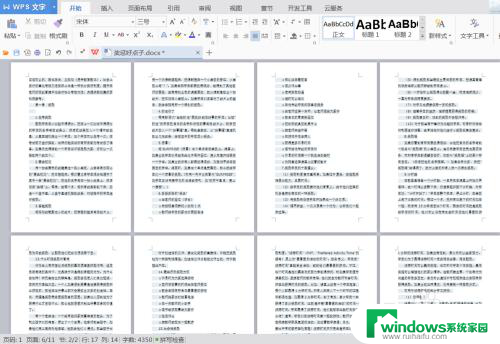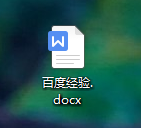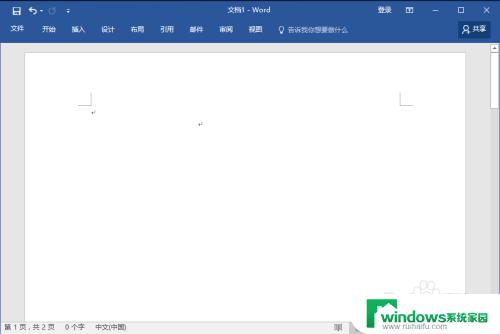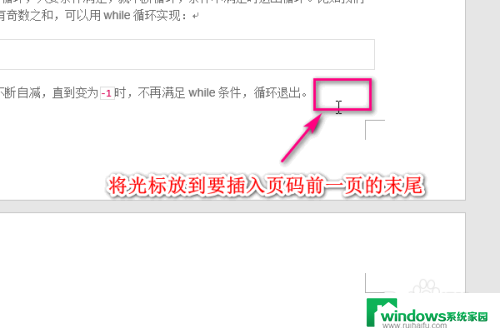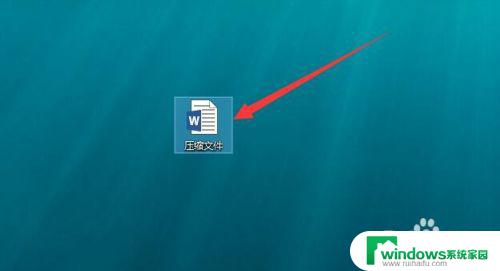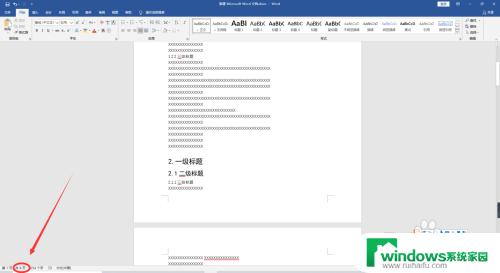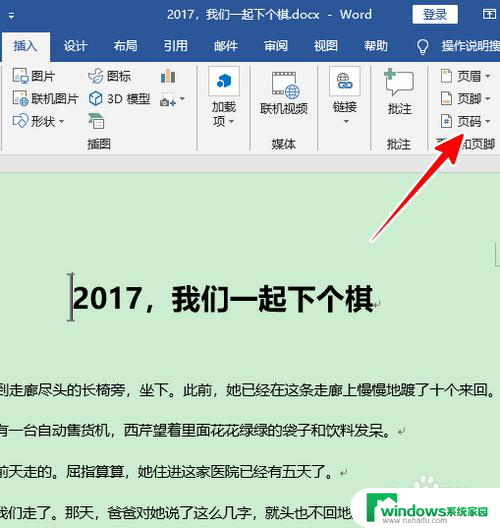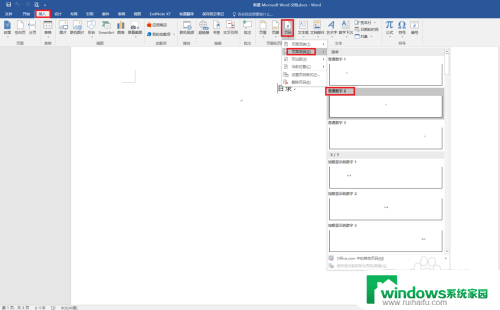word页码怎么编辑 Word怎么设置页码
在使用Microsoft Word编辑文档时,设置页码是非常重要的步骤之一,通过设置页码,可以方便读者快速找到所需内容,也能让整个文档结构更加清晰和有序。在Word中,设置页码可以通过页面布局选项来实现,只需在页面底部插入页码字段即可。同时还可以调整页码的位置、样式和格式,以满足不同的排版需求。通过掌握Word中的页码设置技巧,可以让文档看起来更加专业和规范。
具体步骤:
1.首先,我们将需要编辑页码的文档打开。为了方便演示,这里只准备了两页,多页的操作也是一样的。

2.然后点击左上角的“插入”,随后点击“页码”。在页码下拉选框里选择合适的页码位置,一般选择“页面底端”,然后在页面底端选框里选择合适的数字形式,这里选择“普通数字 2”。这样页码就插入好了,这里为了显示清楚,将字号放大了。
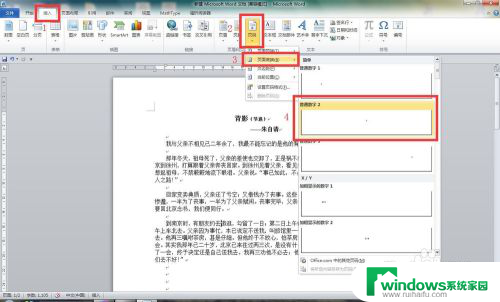

3.虽然页码插入好了,但一般还要更改字体格式等参数。选中页码数字“1”,点击鼠标右键。在弹出的对话框里选择“Times New Roman”字体。这样就设置好字体了。
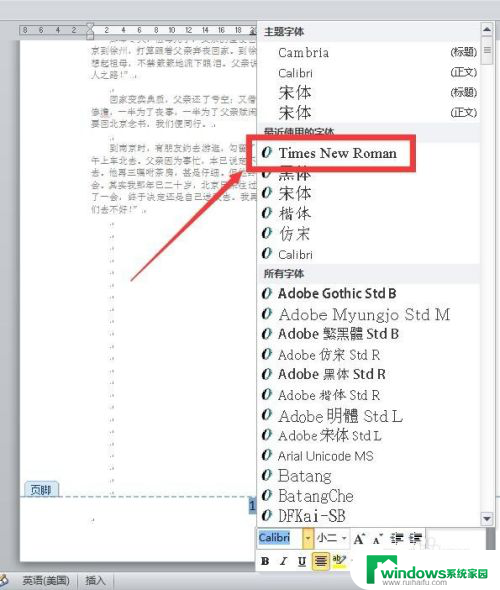
4.但有时候需要将页码数字改成罗马数字。同样地,点击“插入”,然后在“页码”里面选择“设置页码格式”。

5.在弹出的“页码格式”弹出框中,在编号格式里面选择罗马数字。然后点击“确定”即可,这样就完成了页码的编辑。
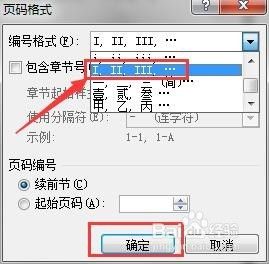

以上就是word页码怎么编辑的全部内容,碰到同样情况的朋友们赶紧参照小编的方法来处理吧,希望能够对大家有所帮助。