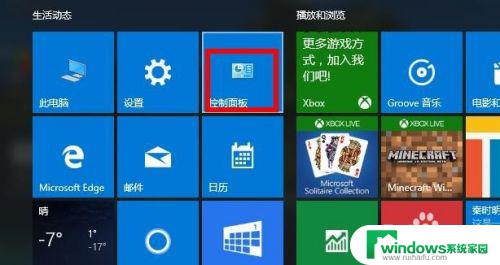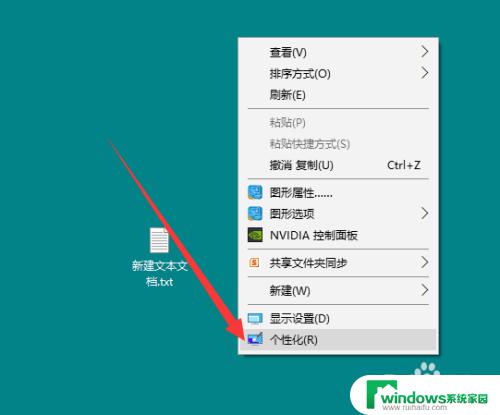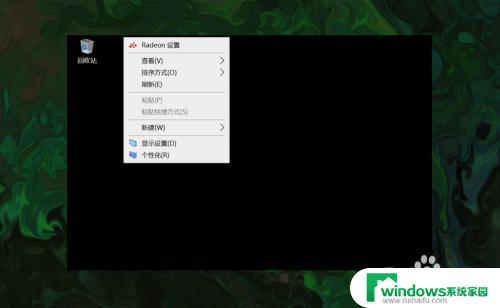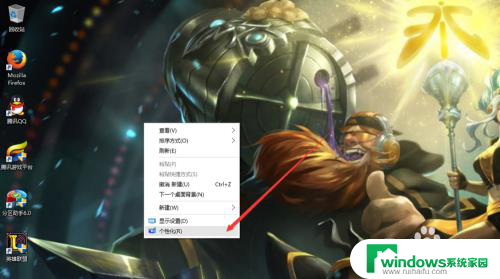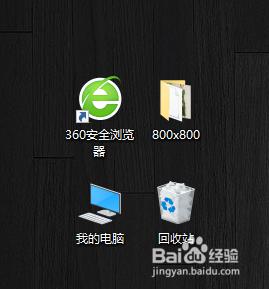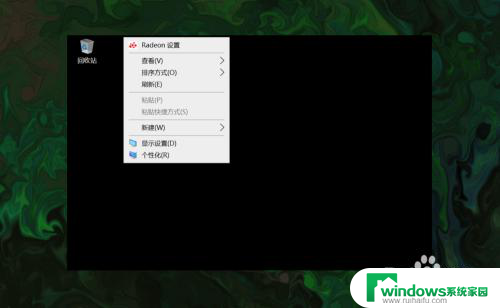windows10此电脑怎么放在桌面上 win10如何将我的电脑图标显示在桌面上
Windows 10是一款功能强大的操作系统,而将此电脑图标显示在桌面上是许多用户常常遇到的问题,在Win10中,操作起来非常简单。只需按下鼠标右键,选择个性化选项,然后点击主题选项卡。接下来在相关设置区域找到桌面图标设置选项。在弹出的窗口中,勾选此电脑图标选项,并点击应用按钮即可。这样一来我们就可以方便地在桌面上找到此电脑图标,快捷地访问我们的文件和文件夹了。不仅如此通过这种简单的操作,我们还可以根据个人喜好,自定义桌面上的图标显示,让我们的工作环境更加高效和舒适。
方法如下:
1.首先,我们可以看到桌面上面没有我的电脑。

2.我们在桌面空白处点击右键,选择“个性化”。
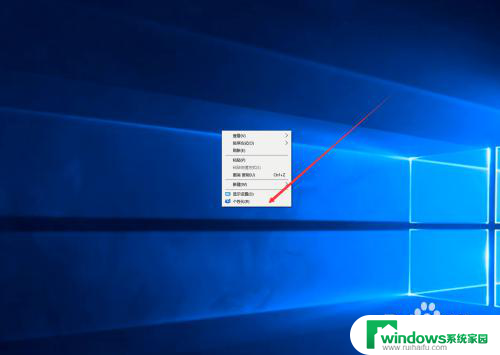
3.然后我们可以看到左侧有一个“主题”,这里我们选择。
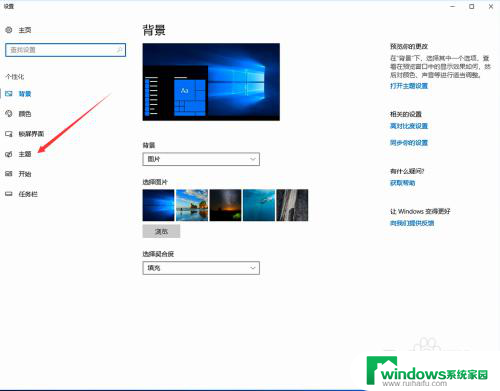
4.我们找到相关设置,然后选择“桌面图标设置”,如图示。
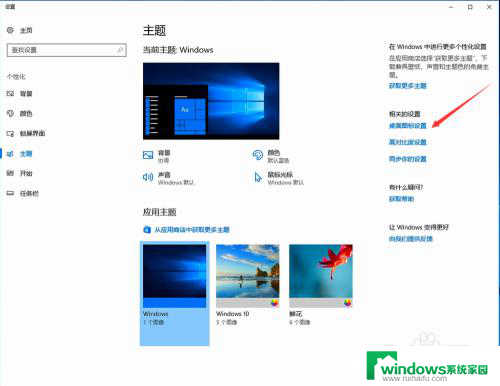
5.在如图示位置,将“计算机”勾选,然后点击“应用”--"确定"。
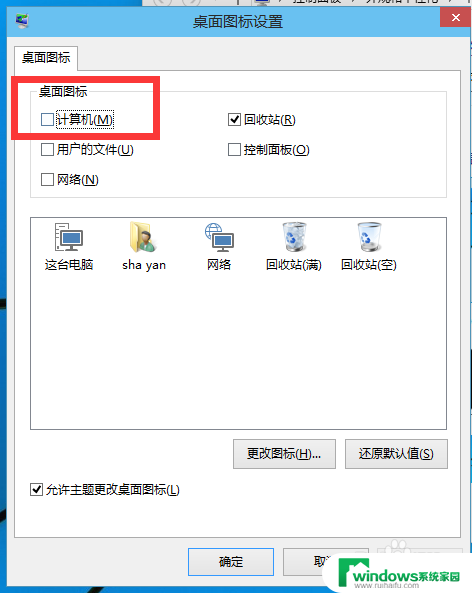
6.我们回到桌面上面,我们可以看到“这台电脑”。已经在桌面上显示出来了,这里不是快捷方式。
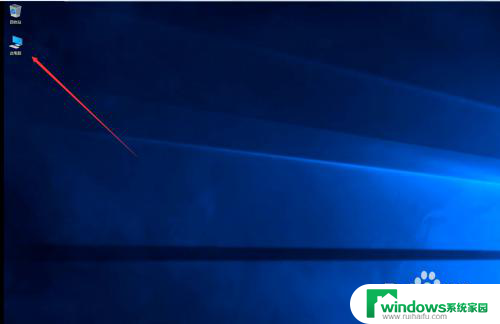
以上就是关于如何将Windows 10的此电脑图标添加到您的桌面的全部内容,如果您遇到此类问题,可以按照下列步骤进行解决,我们希望这些步骤能够帮助到您。