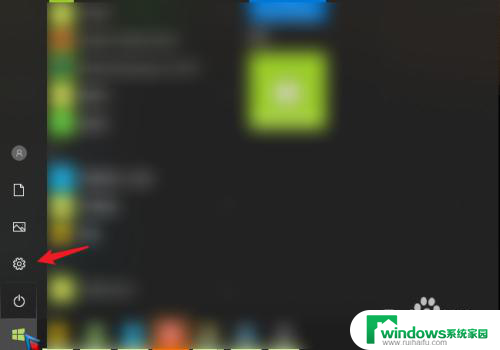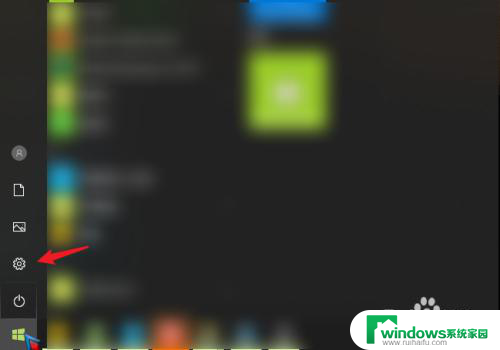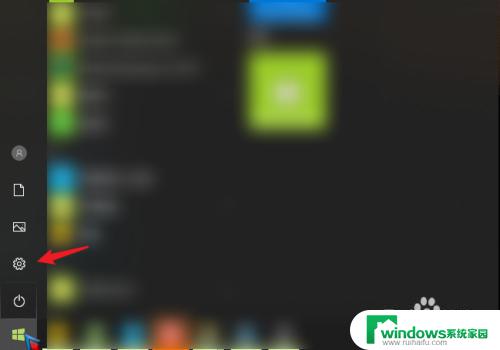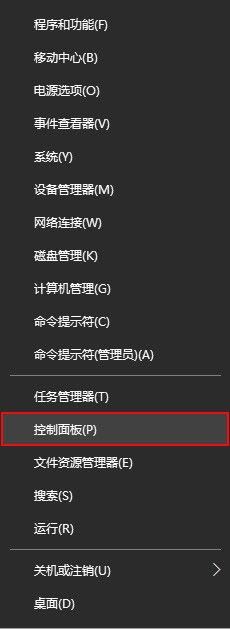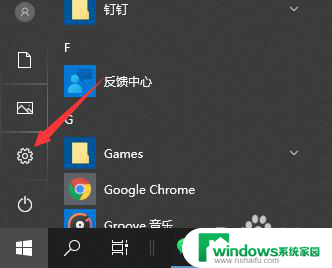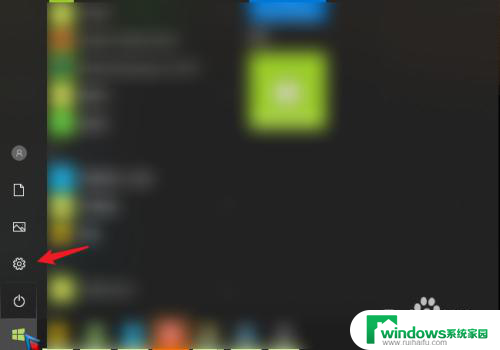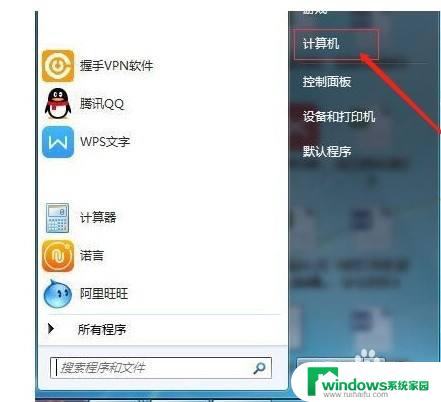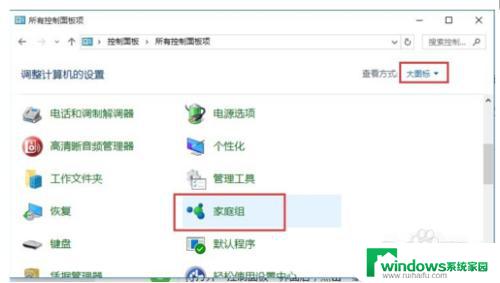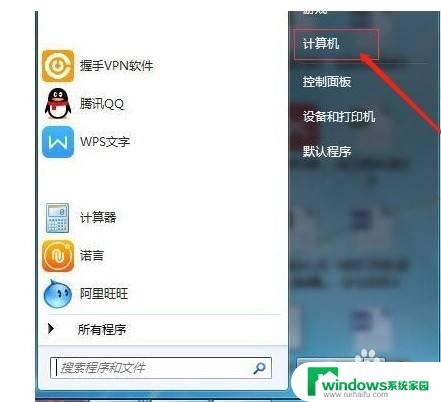win10打印机已经共享了,另一台电脑看不到 两台电脑如何在Win10系统下共享打印机
更新时间:2024-04-18 17:41:50作者:yang
在Win10系统下,共享打印机是一项非常方便的功能,可以让多台电脑共享同一台打印机,提高工作效率,但有时候当一台电脑已经分享了打印机,另一台电脑却无法看到这台打印机,这可能会让人感到困惑。究竟该如何在Win10系统下实现两台电脑共享打印机呢?接下来我们将详细介绍具体的操作步骤。
方法如下:
1.打开控制面板,点击选择【网络和internet】—【查看网络状态和任务】;
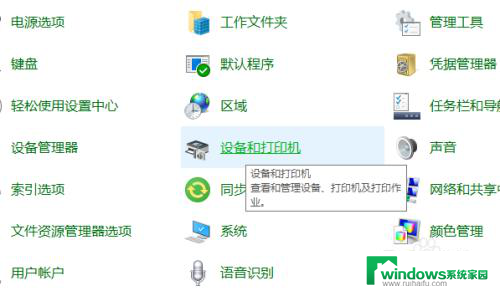
2.点击【更改高级共享设置】;
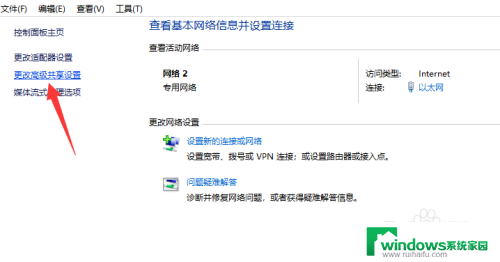
3.选择【专用、来宾或公用】—【启用网络发现】和【启用文件和打印机共享】;
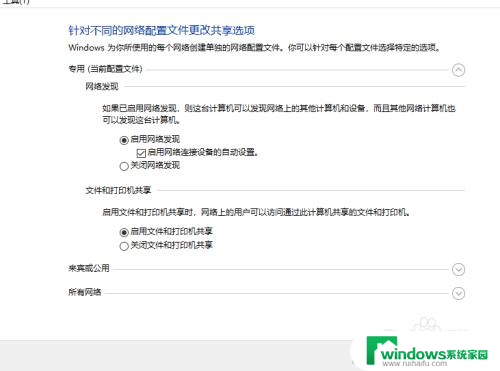
4.在【所有网络】选项下,勾选【关闭密码保护共享】,点击【保存修改】;
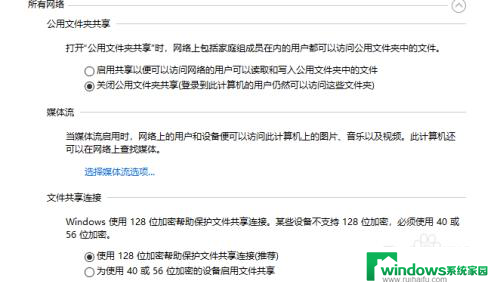
5.双击打开控制面板,选择【硬件和声音】—【查看设备和打印机】;
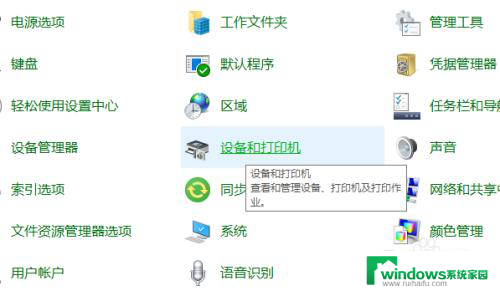
6.右击【打印机】,选择【打印机属性】;
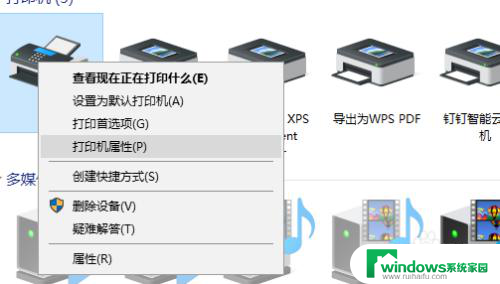
7.选择【共享】,勾选【共享这台打印机】。然后点击【确定】即可完成共享设置。
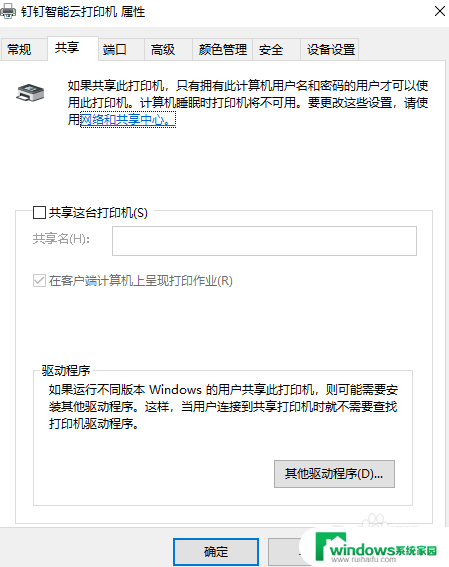
以上是win10打印机已经共享,但另一台电脑无法看到的全部内容,如果您遇到这种情况,可以按照以上方法解决,希望对大家有所帮助。