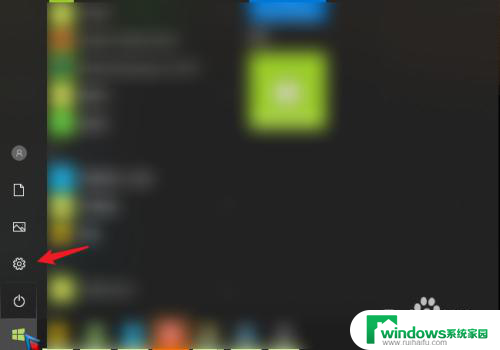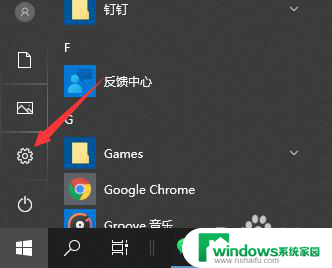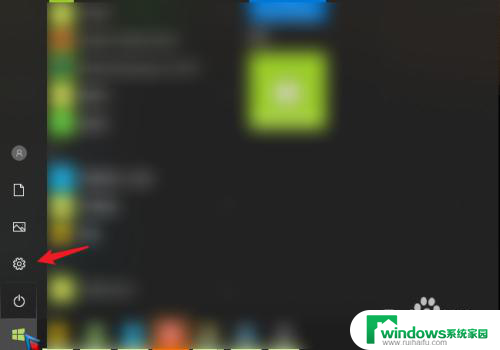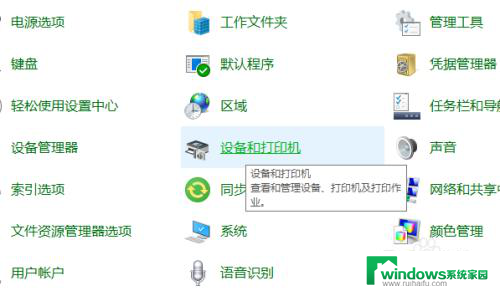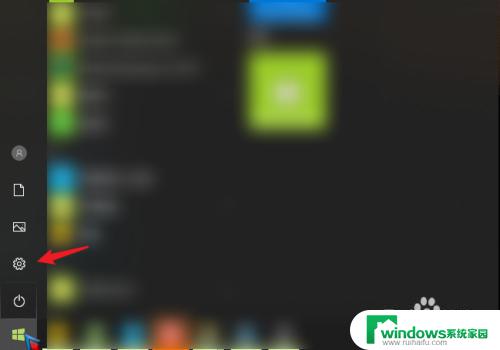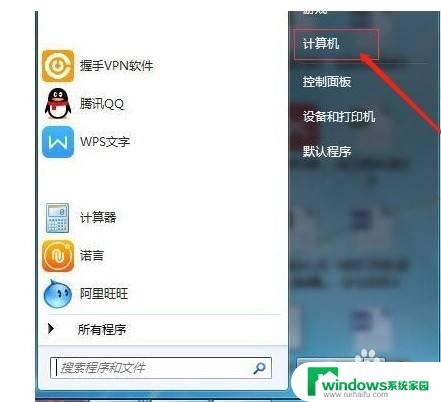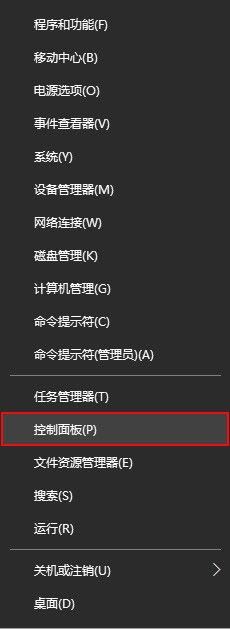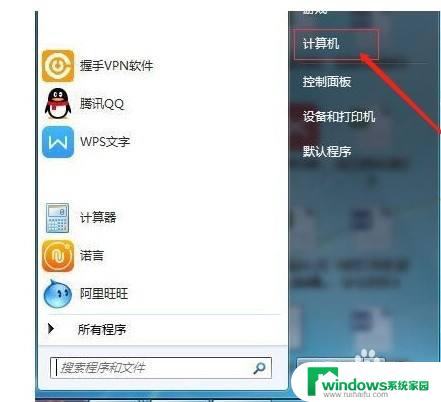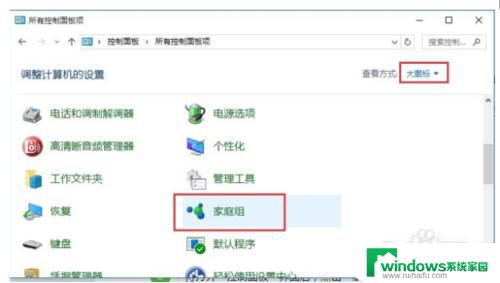打印机如何分享给另外一台电脑 win10系统如何实现打印机共享给其他电脑
如何将打印机与另一台电脑分享已成为一个普遍的问题,尤其是在使用Windows 10系统的情况下,Windows 10为用户提供了简便的方法,使打印机可以共享给其他电脑。通过这种方法,用户可以轻松地将打印机连接到一台电脑上,然后让其他电脑通过网络访问并使用该打印机。接下来我们将介绍一些简单的步骤,帮助你实现打印机共享的目标。
具体方法:
1.进入win10系统后,点击左下方的开始,选择设置的图标。
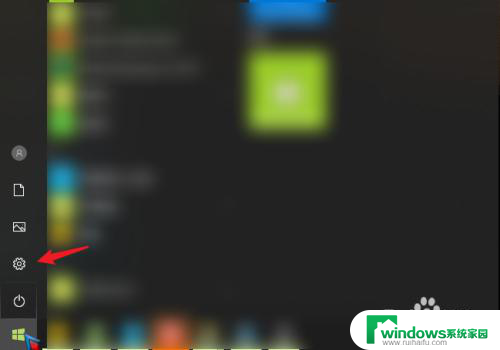
2.在设置界面,点击上方设备的选项。
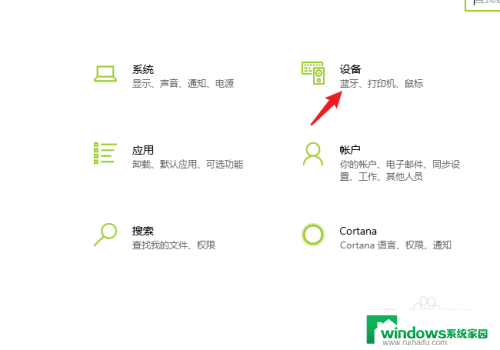
3.进入后,选择左侧的打印机和扫描仪的选项。点击右侧需要共享的打印机,点击管理。
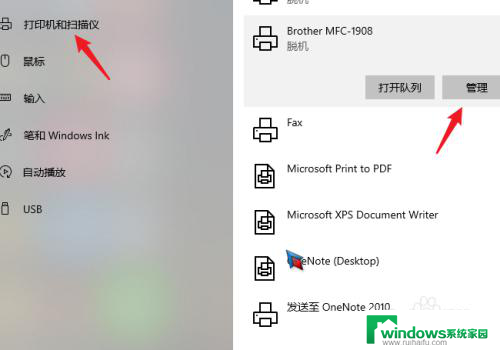
4.在管理界面,点击打印机属性的选项。
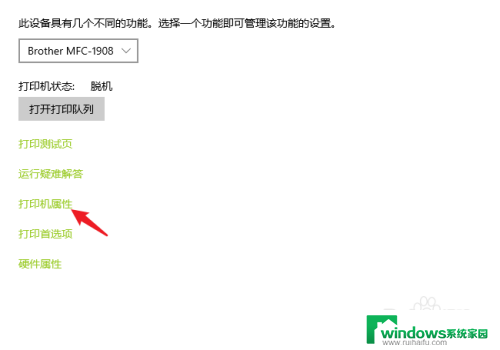
5.进入后,点击共享,勾选共享这台打印机,点击应用。
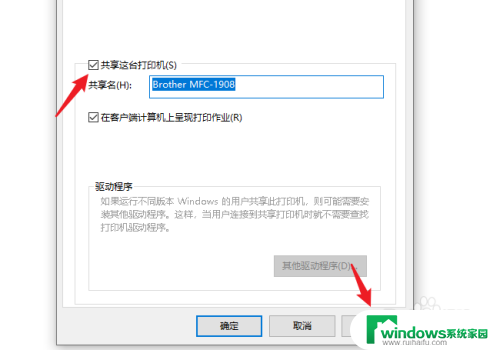
6.之后,右键点击电脑的网络连接。选择打开网络和Internet设置的选项。
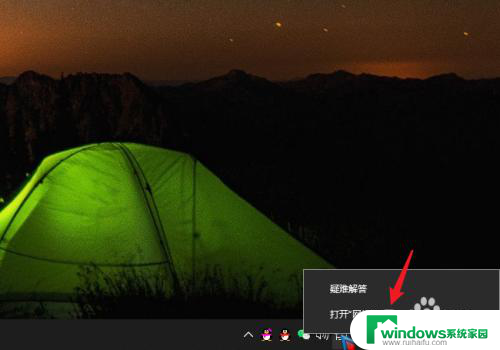
7.进入后,选择共享选项进入。
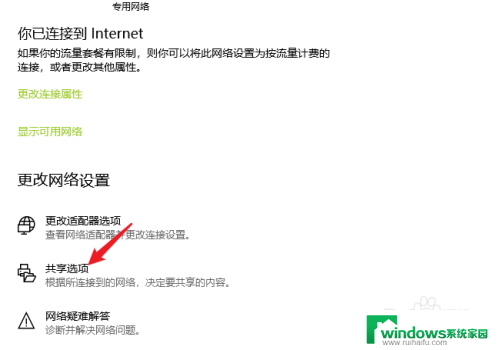
8.点击后,将来宾和公用展开。选定启用网络发现和启用文件和打印机共享的选项。
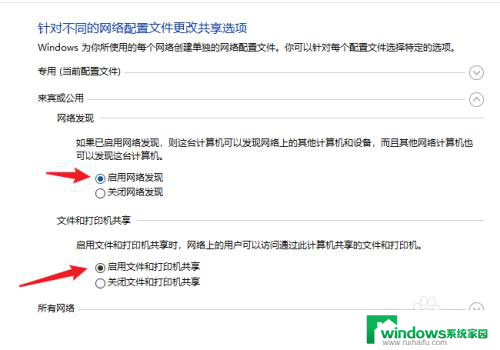
9.之后,在密码保护的共享下方,选定无密码保护共享,点击保存更改。
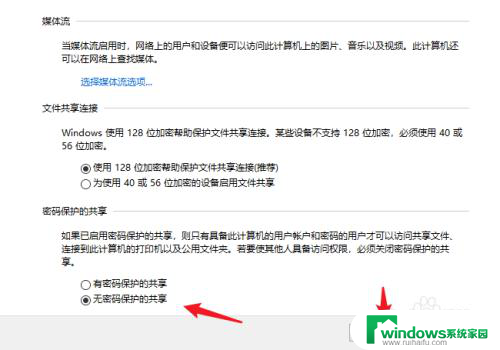
10.设置后,使用win+R调出运行。输入cmd。
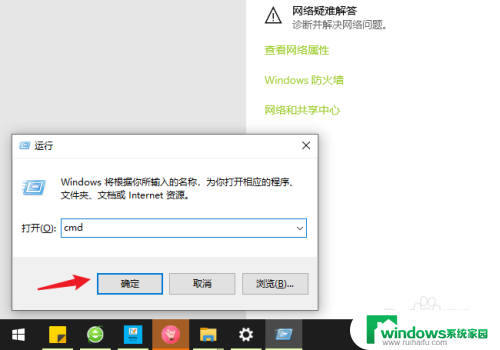
11.之后,输入ipconfig,查看ipv4地址并记录。
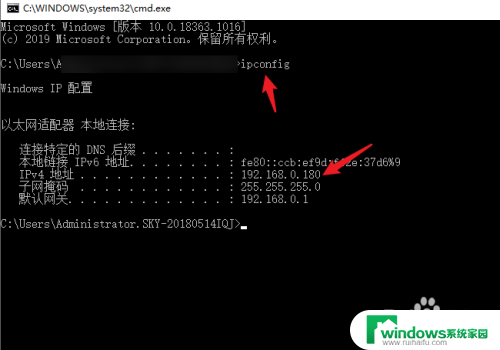
12.打开需要连接共享打印机的电脑,使用win+R调出运行。输入\\加上之前记录的ip地址,点击确定。
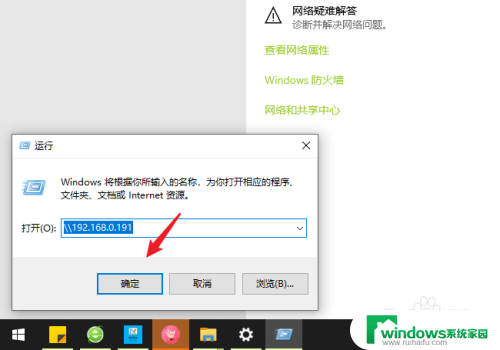
13.点击后,可以出现共享的打印机,右键点击连接。
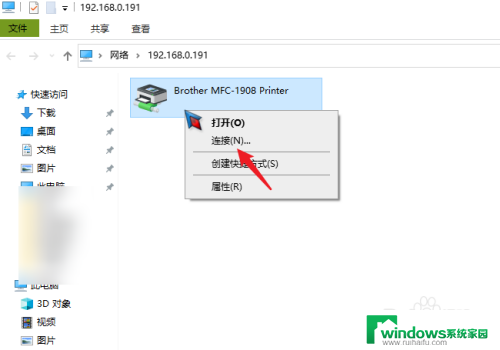
14.连接成功后,在打印文件时,选择共享的打印机,点击打印即可。
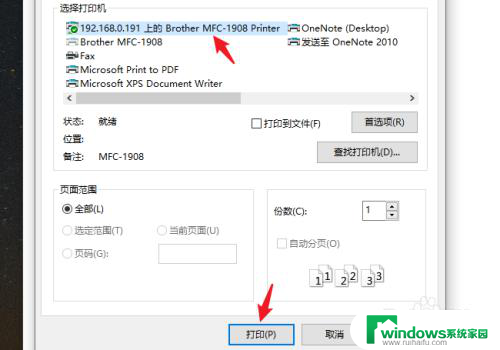
以上就是打印机如何分享给另外一台电脑的全部内容,有出现这种现象的用户可以根据本文所提供的方法来解决,希望对大家有所帮助。