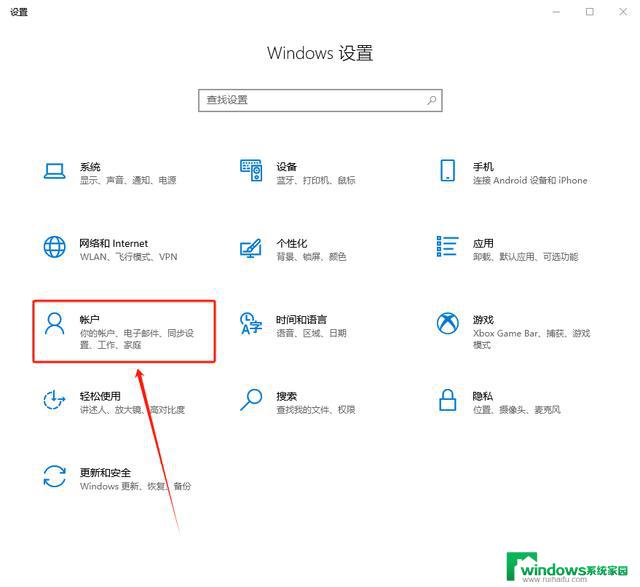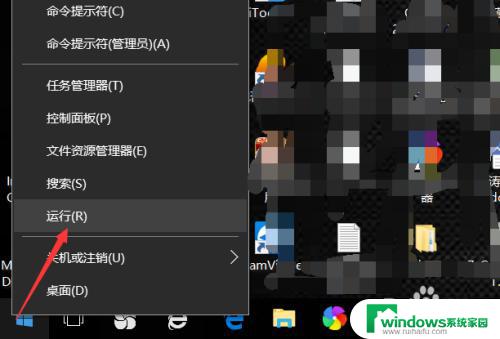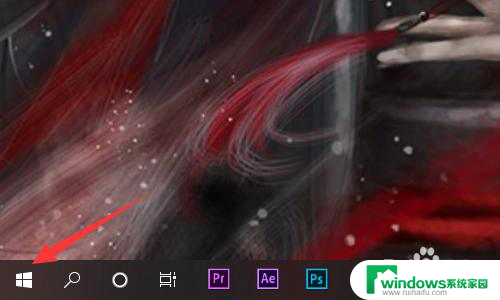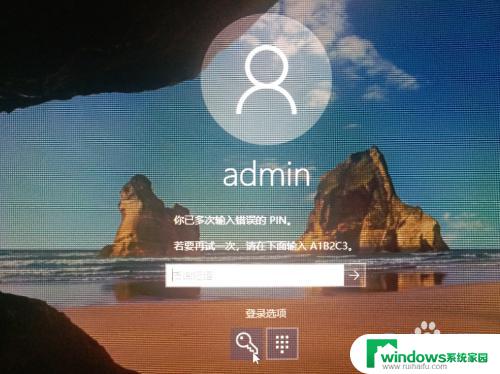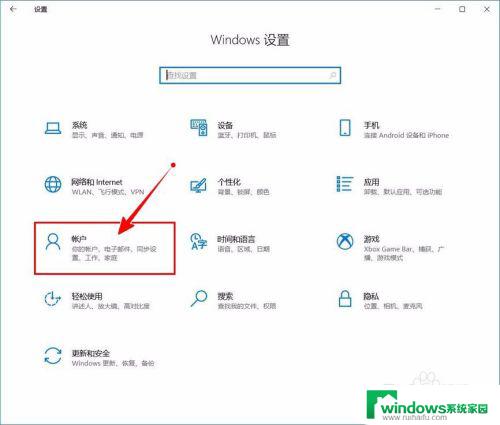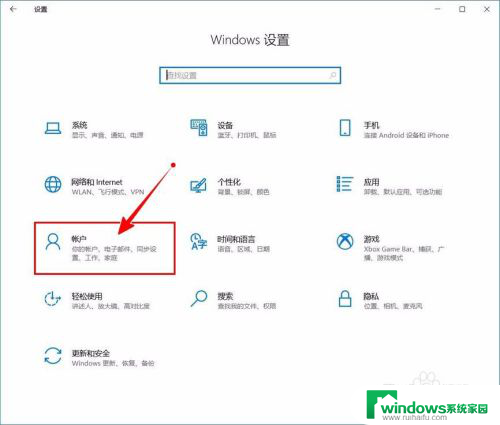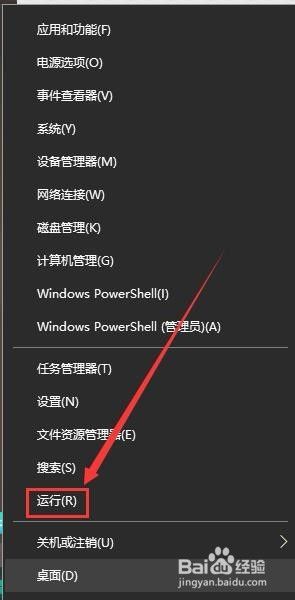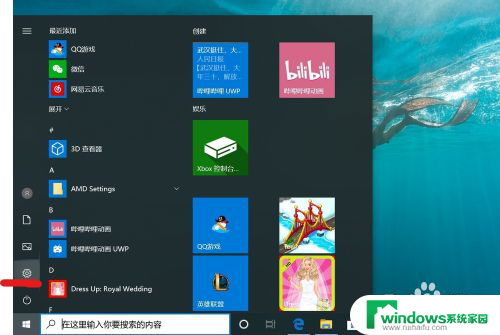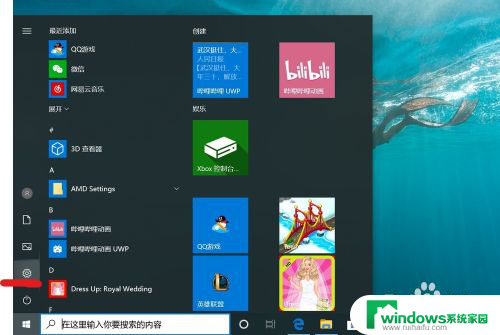win10怎么取消不了pin Win10电脑怎样取消登录PIN码
更新时间:2024-06-14 09:41:38作者:xiaoliu
在使用Win10电脑时,我们经常会设置PIN码作为登录密码,以提高安全性和便利性,有时候我们可能会遇到无法取消PIN码的情况,这给我们的使用带来了一些困扰。对于Win10电脑来说,如何取消登录PIN码呢?本文将介绍一些简单的方法,帮助大家解决这个问题。无论是忘记了PIN码还是希望更换其他登录方式,都可以在本文中找到合适的解决方案。让我们一起来看看吧!
操作方法:
1.点击开始菜单按钮,在弹出菜单中点击“设置”菜单项。
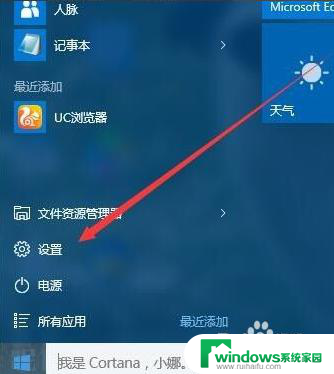
2.找到“帐户”图标,点击该图标进入帐户设置。
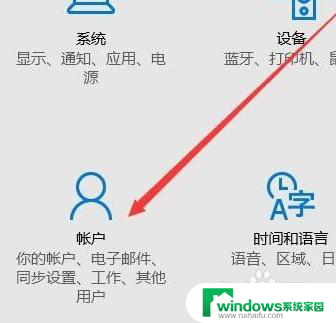
3.点击左侧边栏的“登录选选项”快捷链接。
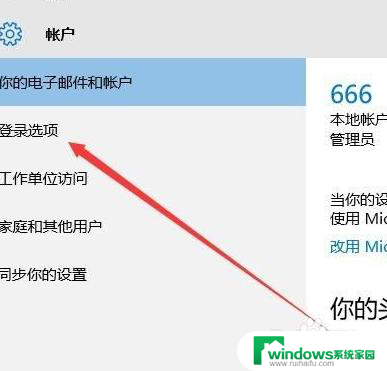
4.找到Pin码一栏,点击“删除”按钮。
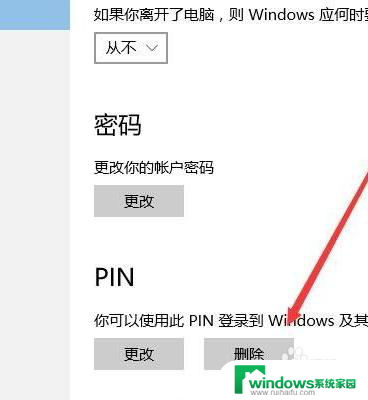
5.这时会弹出确认删除Pin码的提示,再次点击“删除”按钮。
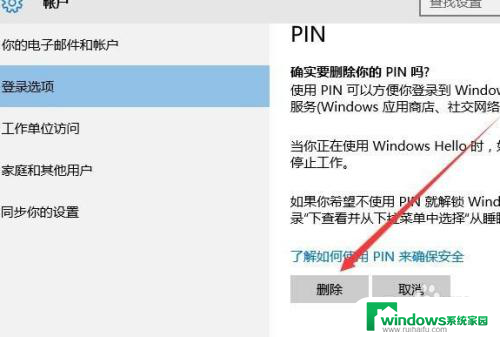
6.为保证帐户的安全,在删除密码前。需要输入你Windows10的登录密码,输入登录密码后,点击确定按钮即可。
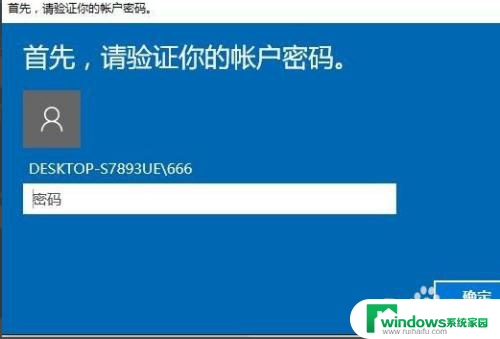
7.一会系统不会删除Pin码登录密码,这时再查看登录选项窗口,Pin码已删除。
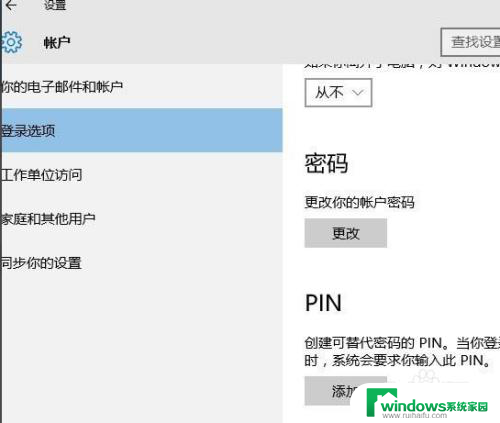
以上就是取消 Windows 10 PIN 的方法,希望对遇到相同情况的朋友们有所帮助,请参考小编提供的方法来处理。谢谢!