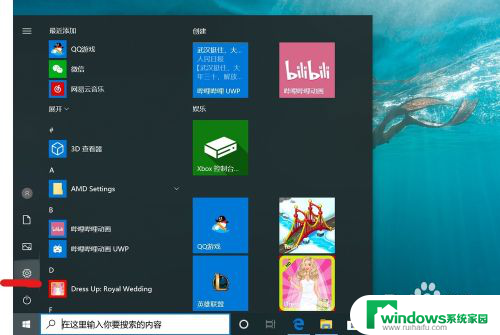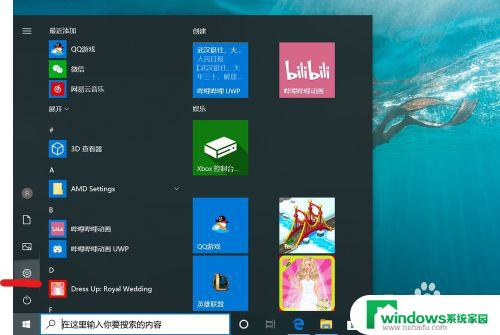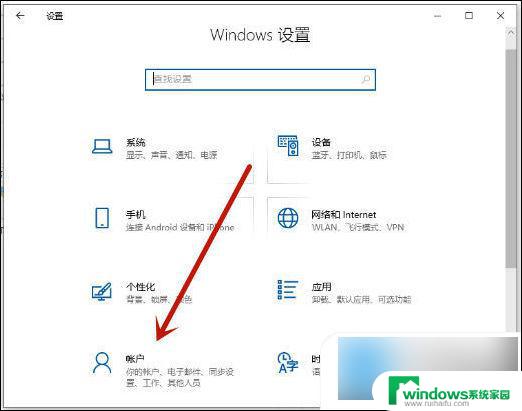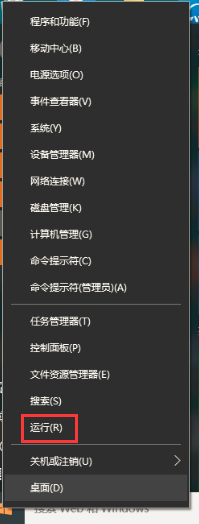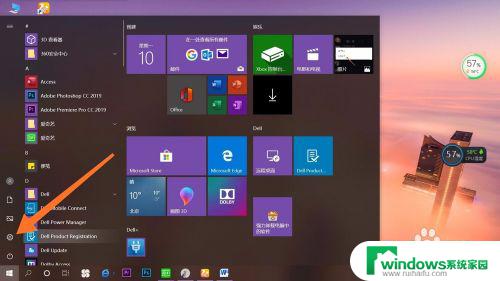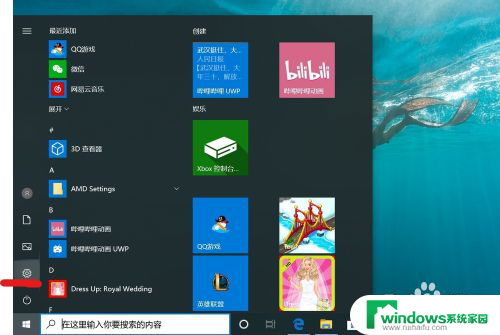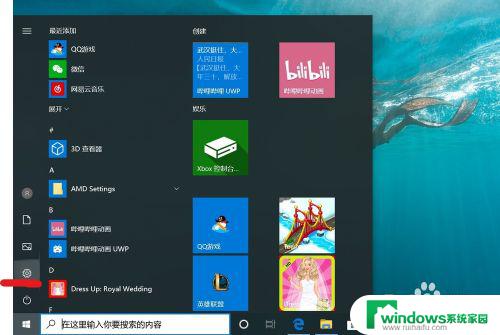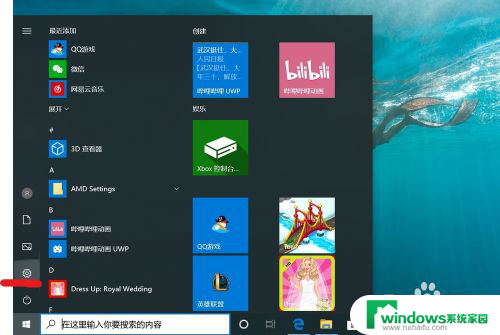windows10系统开机密码怎样取消 win10取消电脑开机密码的方法
更新时间:2024-01-16 10:54:52作者:jiang
在日常使用电脑的过程中,有时候我们会觉得每次开机都需要输入密码是一件繁琐的事情,尤其是在家庭环境下,而对于使用Windows 10操作系统的用户来说,取消开机密码可能是一个解决之道。如何取消Windows 10系统的开机密码呢? 在本文中,我们将介绍一种简单而有效的方法来取消Windows 10系统的开机密码,让您的电脑开机更加便捷。
具体步骤:
1.找到电脑中的设置打开。
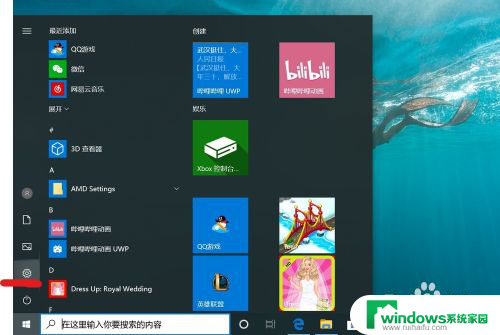
2.打开设置页面,点击“账户”。
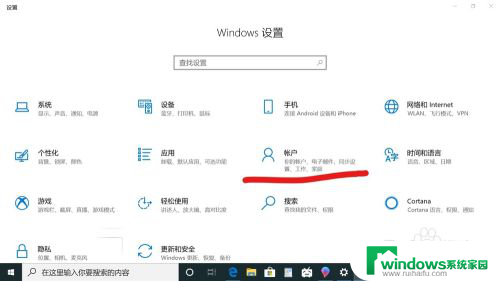
3.在设置页面中,左侧切换至“登录选项”。在左侧有7种登录选项设置,因为电脑设备的不同,可以使用的开机密码方式也不一样。
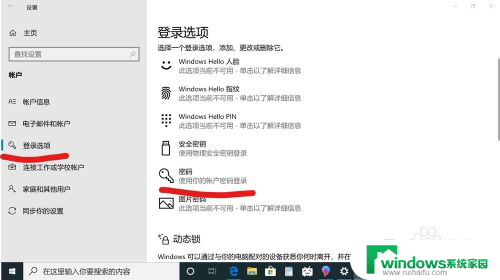
4.先点击“密码”,点击更改。
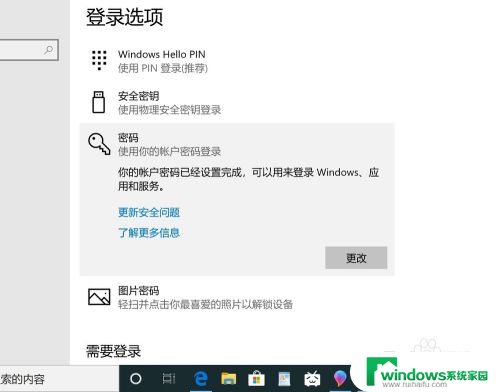
5.输入密码点击“下一步”。
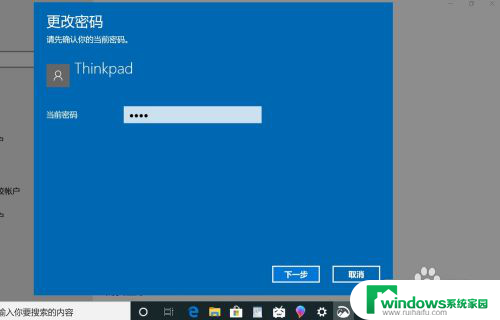
6.再点击“下一步"即可完成取消。
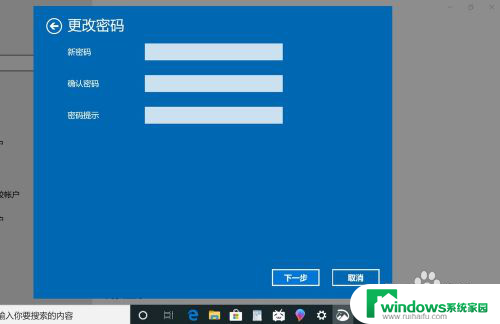
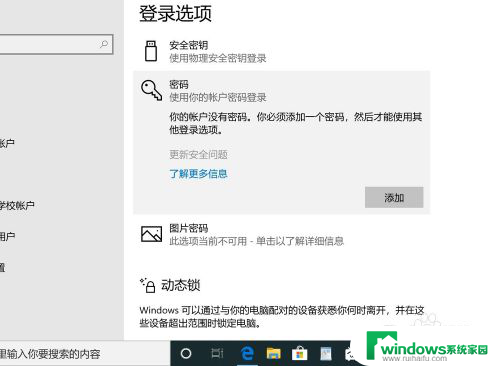
以上就是取消Windows 10系统开机密码的全部内容,如果您遇到这种情况,可以按照上面小编提供的方法来解决,希望这些方法能够帮助到大家。