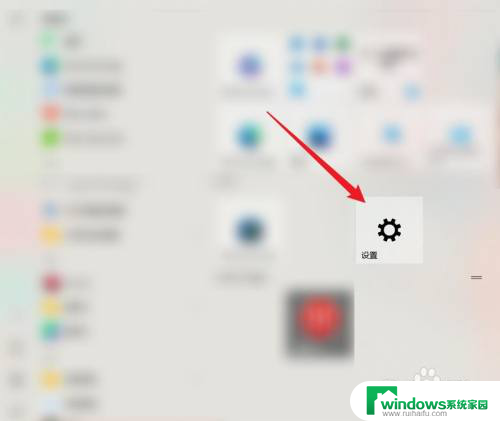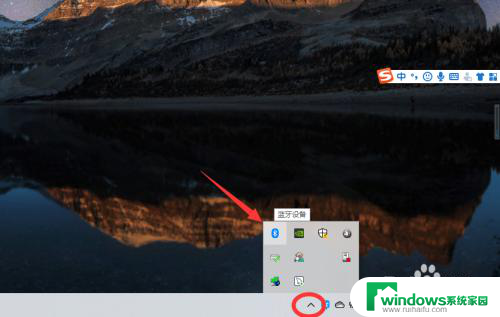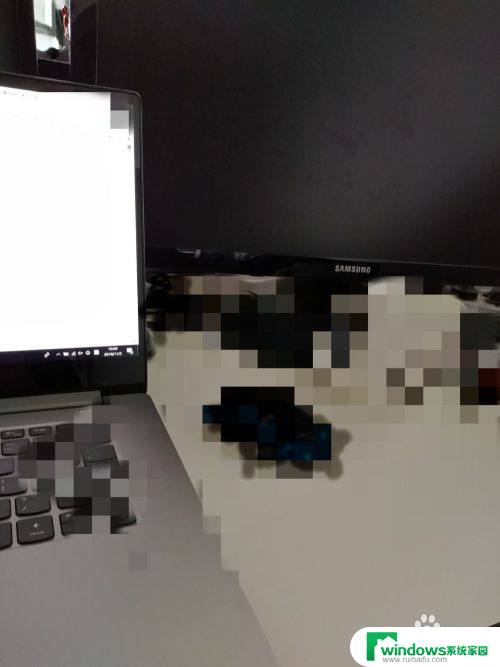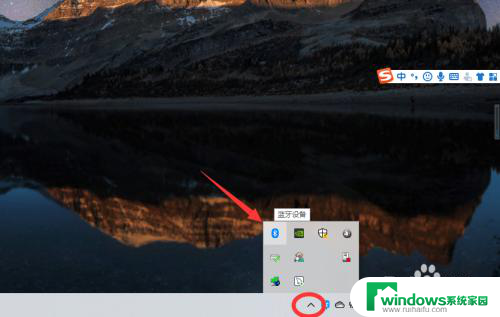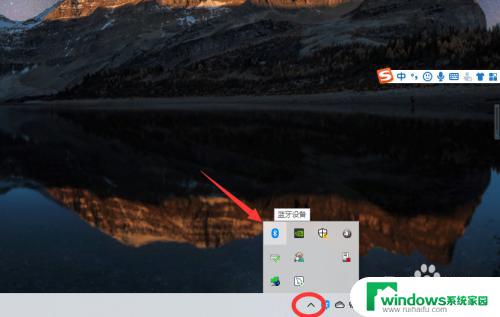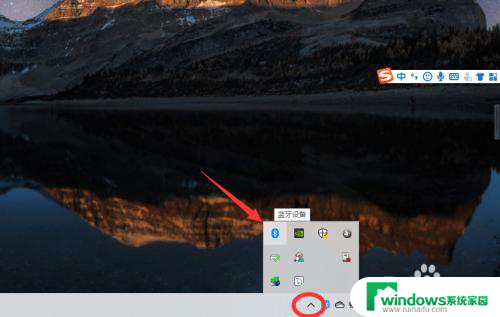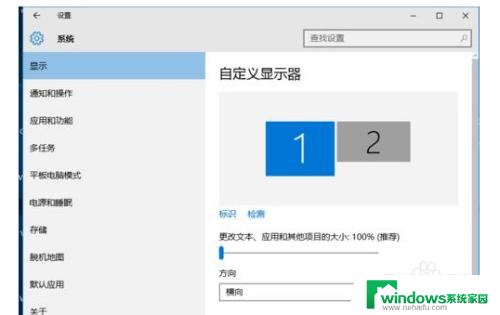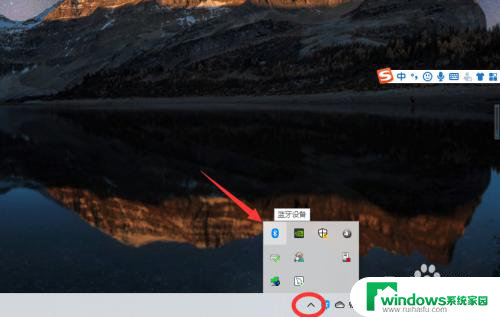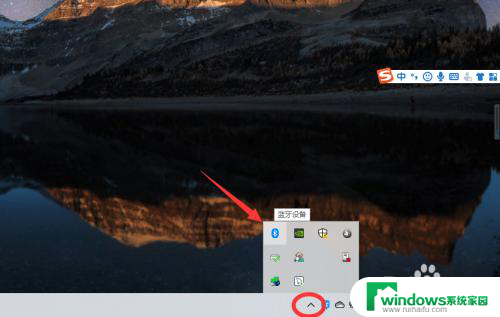电脑蓝牙连接显示器 Win10电脑连接到无线显示器的详细步骤
在当今数字化时代,电脑蓝牙连接显示器已经成为一种常见的操作方式,特别是在Win10系统中,连接到无线显示器更是变得简单快捷。通过一系列详细的步骤,用户可以轻松实现电脑与显示器间的无线连接,极大地方便了工作和娱乐的需求。本文将为您详细介绍Win10电脑连接到无线显示器的步骤,让您轻松享受无线连接带来的便利。
步骤如下:
1.第一步:按Win系统键
按下键盘上的win系统键,或者鼠标点击系统图标,如图所示。
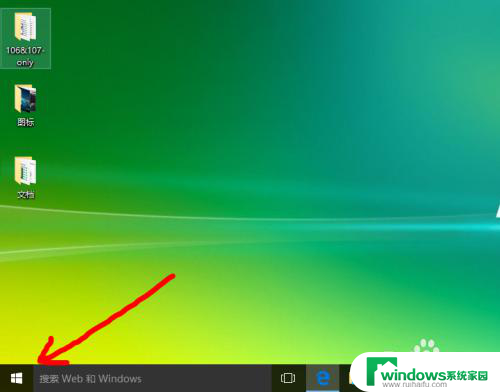
2.第二步:打开【设置】
如图所示,点击左下角的【设置】图标。
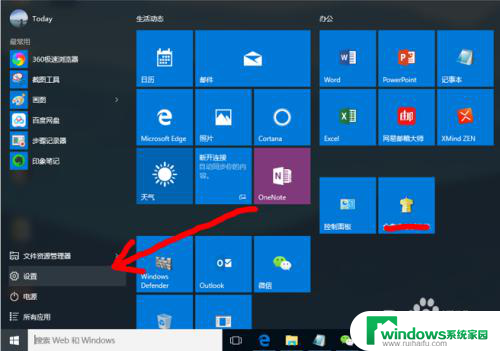
3.第三步:打开【系统】
如图所示,在选项中点击【系统】图标。
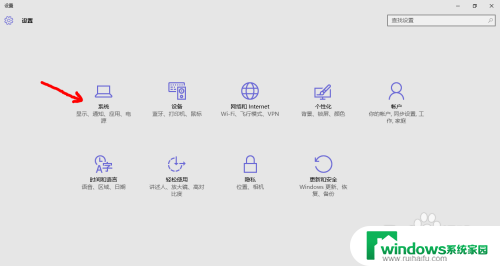
4.第四步:打开【显示】
如图所示,在左侧的选项中点击【显示】图标。
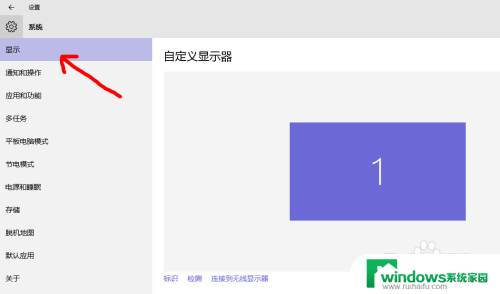
5.第五步:点击【连接到无线显示器】
如图所示,在右侧的上方点击【连接到无线显示器】图标。
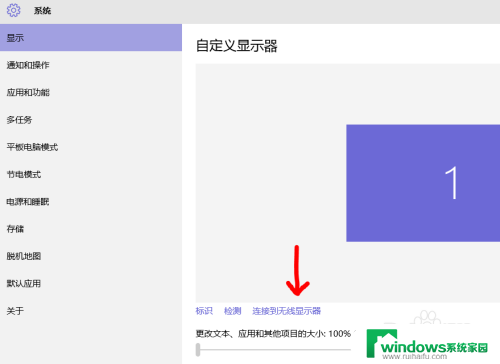
6.第六步:连接到可以的无线显示器
1.如图所示,电脑正在搜索附件的可用无线显示器;
2.搜索到可用的显示器,点击连接即可;
3.如果搜索有困难,可以点击【查找其他设备类型】搜索,如图二所示。
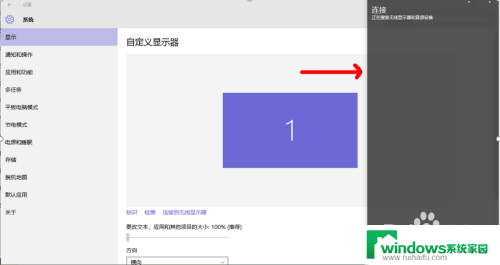
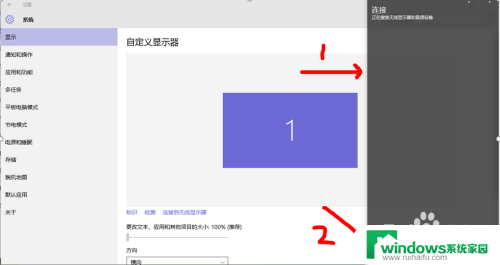
以上就是关于电脑蓝牙连接显示器的全部内容,如果有其他用户遇到相同情况,可以按照以上方法解决。