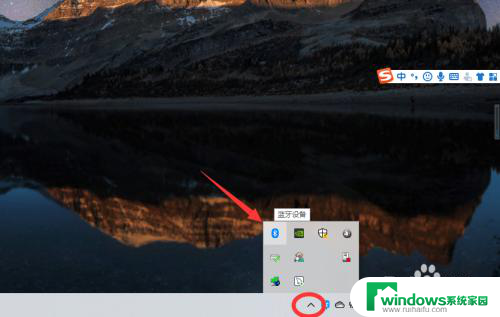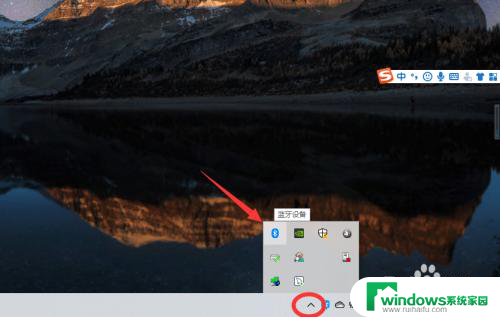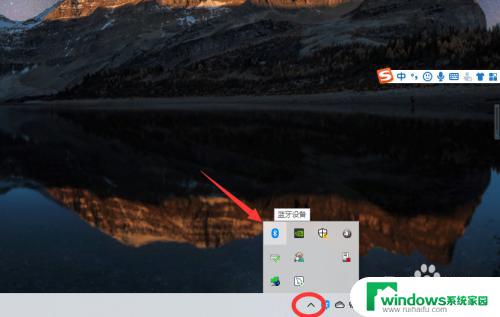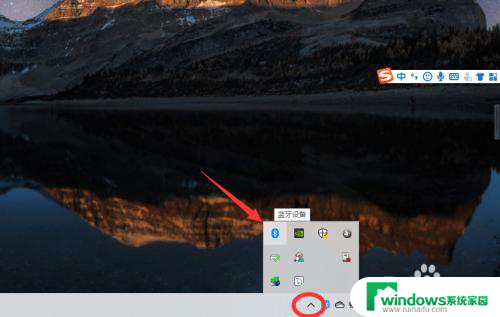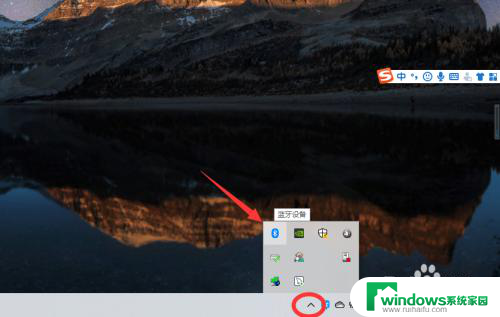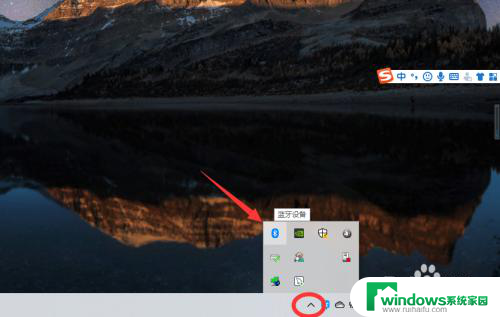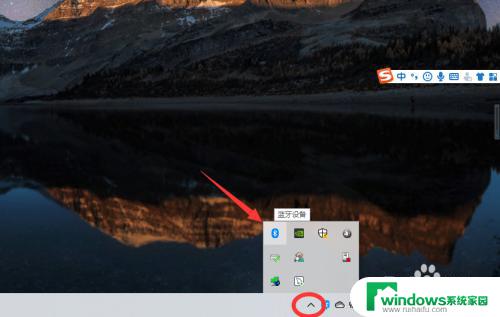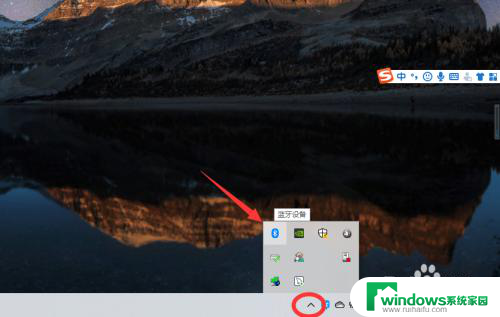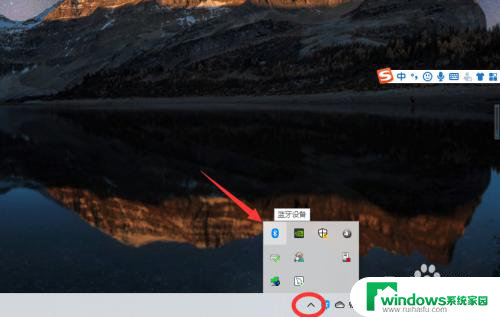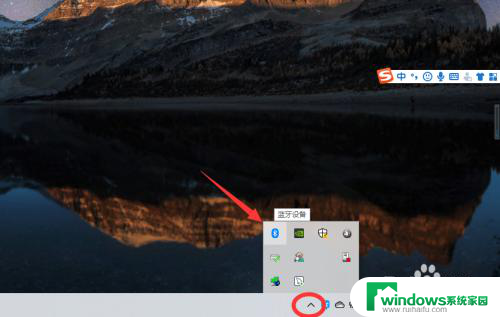win10电脑如何连蓝牙耳机 win10电脑连接蓝牙耳机步骤
在现代科技快速发展的时代,蓝牙耳机成为了许多人生活中不可或缺的一部分,而对于使用Win10电脑的用户来说,如何连接蓝牙耳机成为了一项必备技能。连接蓝牙耳机可以让我们在享受音乐、通话以及其他娱乐活动时更加自由便捷,不再受到有线耳机的束缚。虽然对于一些电脑初学者来说,连接蓝牙耳机可能会有些困惑,但只要按照正确的步骤进行操作,我们很快就可以与蓝牙耳机实现无缝连接。接下来让我们一起了解一下Win10电脑如何连接蓝牙耳机的步骤。
方法如下:
1、点击电脑右下角的蓝牙图标;
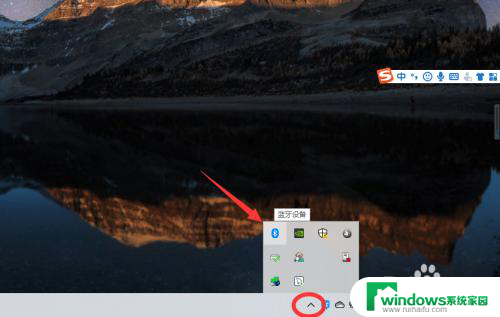
2、如果没有蓝牙图标,先从设置中开启蓝牙功能;
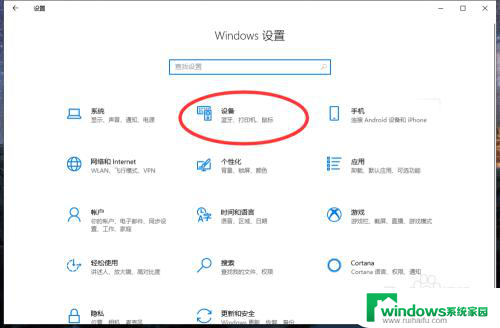
3、然后点击【显示设备】或者【打开设置】;
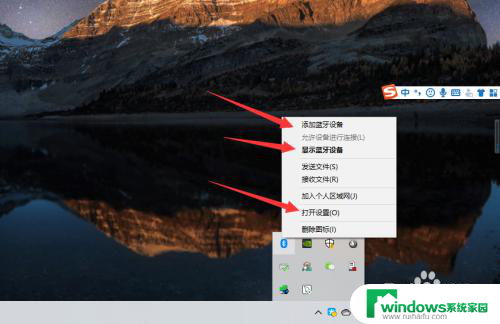
4、点击【添加蓝牙或其他设备】;
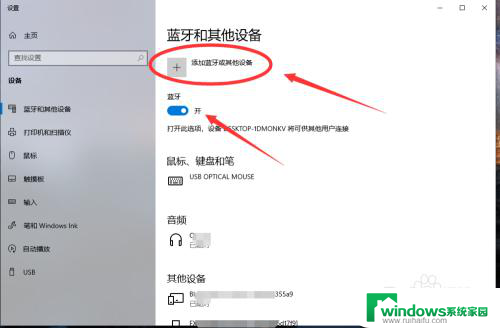
5、在添加设备中选择蓝牙;
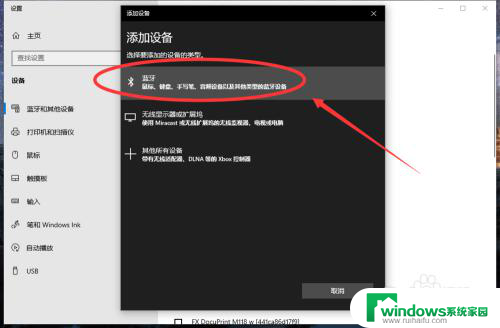
6、搜索到蓝牙设备(蓝牙耳机)并连接;
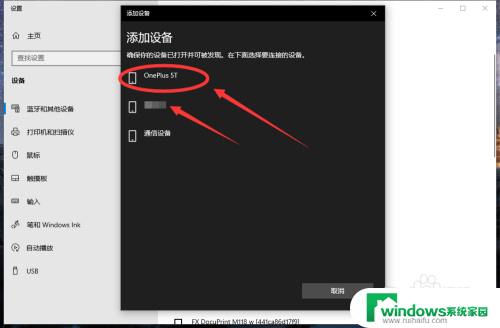
7、在音频设备中,点击连接即可。
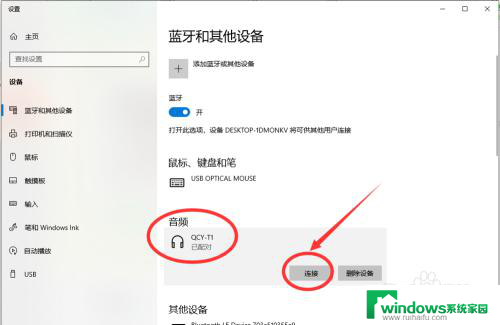
8.总结:
1、点击电脑右下角的蓝牙图标;
2、如果没有蓝牙图标,先从设置中开启蓝牙功能;
3、然后点击【显示设备】或者【打开设置】;
4、点击【添加蓝牙或其他设备】;
5、在添加设备中选择蓝牙;
6、搜索到蓝牙设备(蓝牙耳机)并连接;
7、在音频设备中,点击连接即可。
以上就是Win10电脑如何连接蓝牙耳机的全部内容,如果您遇到相同问题,可以参考本文中介绍的步骤进行修复,希望本文能对您有所帮助。