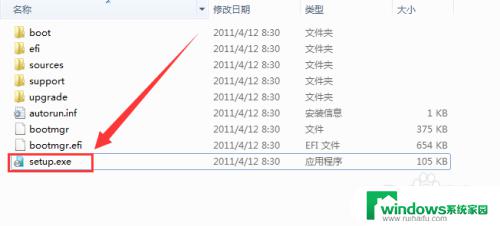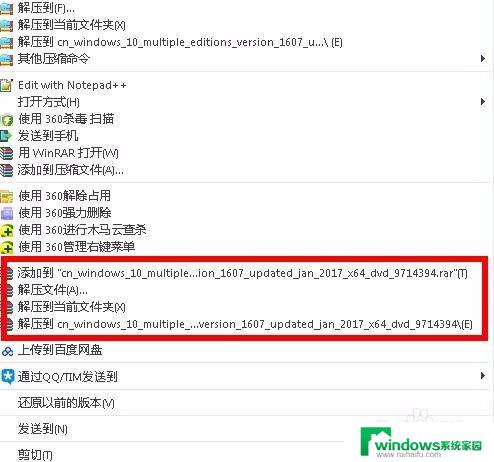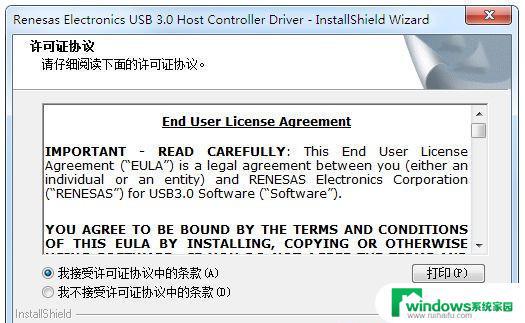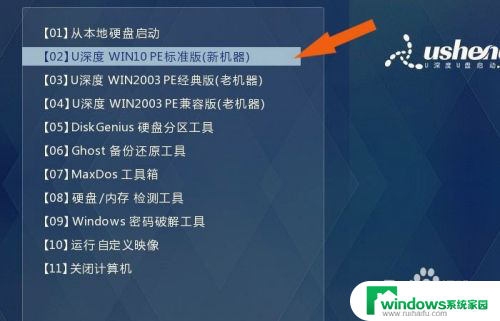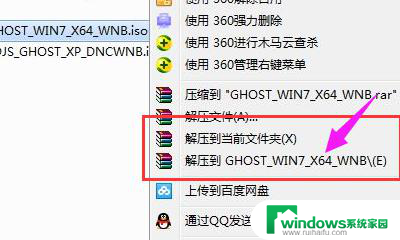带usb驱动的win7镜像 win7安装镜像系统加入USB3.0驱动教程
带usb驱动的win7镜像,在现代科技的快速发展下,USB3.0接口逐渐成为广大电脑用户的首选,在安装操作系统时,由于原版Win7镜像不带USB3.0驱动,很多用户遇到了无法使用USB3.0接口的尴尬情况。为了解决这一问题,一种高效的方法应运而生 - 带USB驱动的Win7安装镜像系统。这种镜像系统不仅可以快速安装Windows 7操作系统,还能够自动加入USB3.0驱动,让用户轻松享受到更快的数据传输速度。接下来我们将为大家详细介绍如何使用这种镜像系统以及加入USB3.0驱动的教程。
具体方法:
1.百度搜索下载所需软件,Win7官方原版镜像,联想驱动注入工具。将下载好的软件放在F盘(根据情况存放,方便操作)根目录下。并新建一个文件夹命名为Win7(文件名可任意,最好不要用中文命名)。
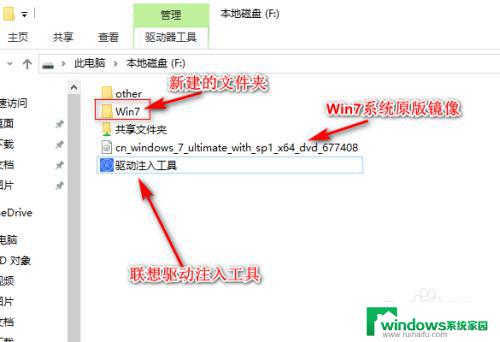
2.双击驱动注入工具,打开驱动注入工具。勾选软左下角同意,并单击“开始运行”。
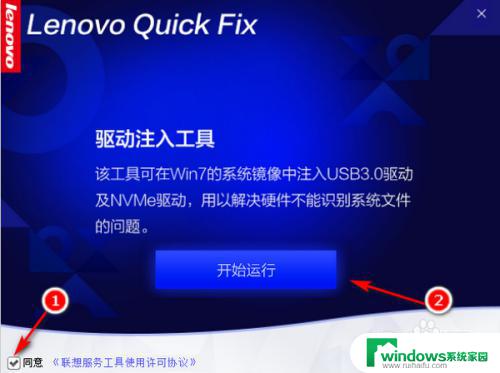
3.单击“选择镜像文件”右边“浏览”,找到Win7镜像,选择需要注入USB3.0的Win7镜像,单击“打开”。
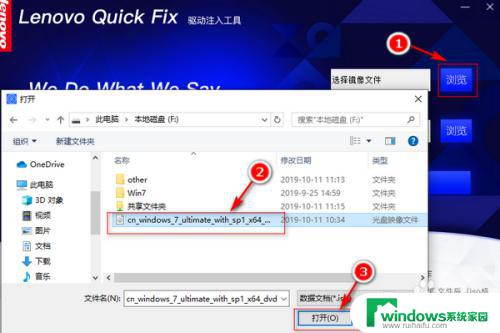
4.同样操作,将镜像保存目录,设置为之前新建的Win7文件夹。然后单击“开始注入”。
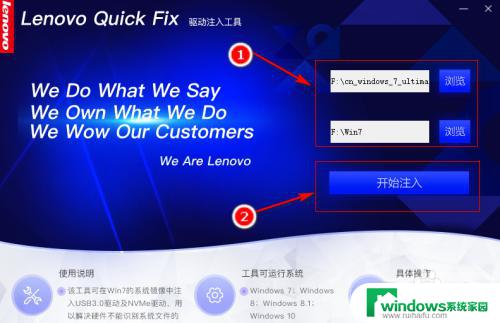
5.软件自动操作,先提取文件,然后注入驱动,最后生成系统镜像。无需人工干预,等待完成即可。提示注入成功,单击 关闭 即可。
加入驱动的镜像,在Win7文件夹中。
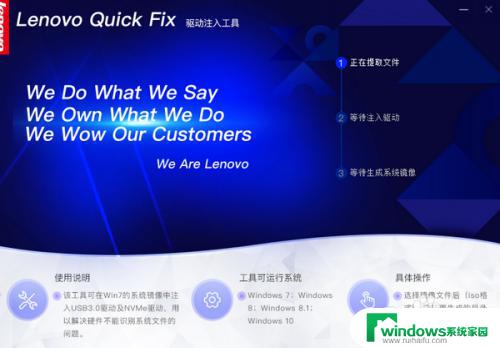

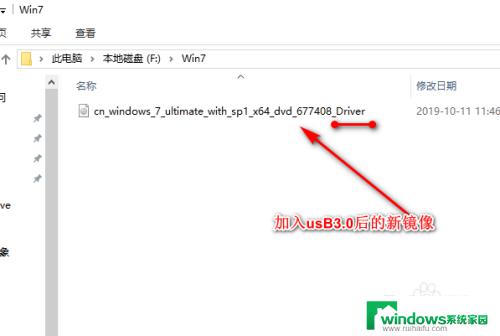
6.总结:
1、准备工具:下载所需要的软件,Win7原版镜像,联想驱动注入工具。新建空白文件夹并命名为Win7(文件夹名最好不要使用中文)
2、双击打开驱动注入工具。打开软件。勾选同意,并单击“开始运行”。
3、选择镜像文件,选择要保存的目录。
4、单击“开始注入”等待完成。
5、单击关闭,关闭驱动注入工具。
以上就是带有usb驱动的win7镜像的全部内容,如果你遇到了相同的问题,请参考我的方法进行处理,希望我的方法对你有所帮助。