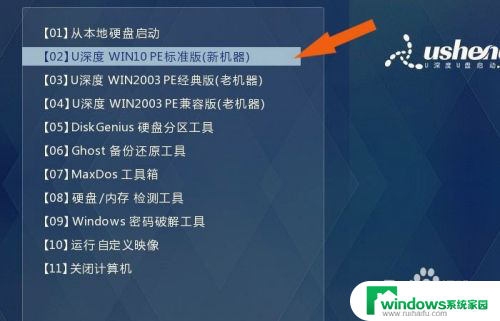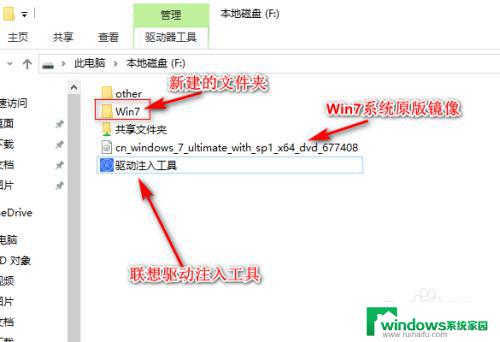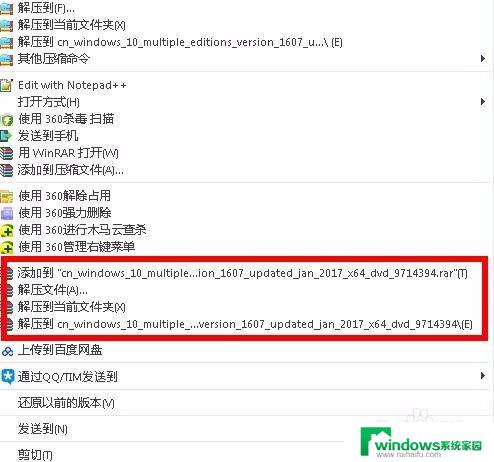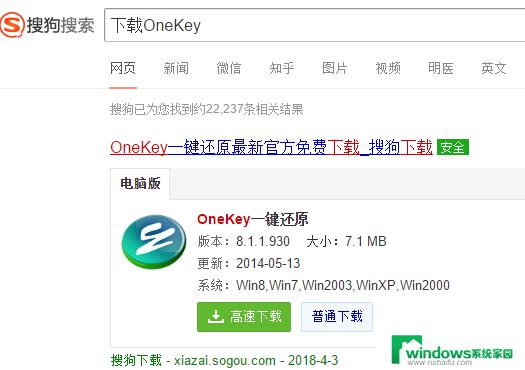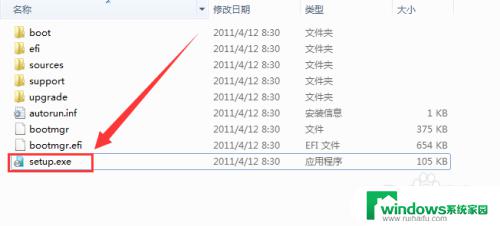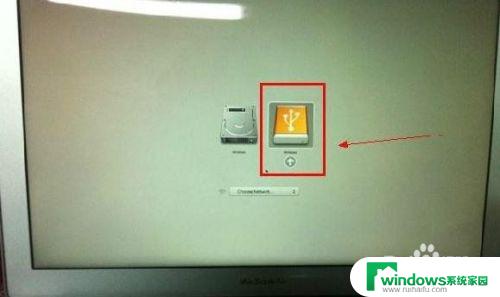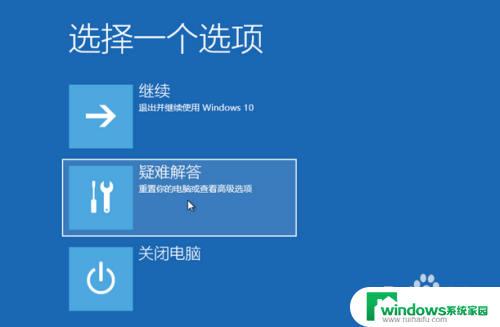苹果电脑win10镜像下载 Macbook Pro如何通过USB安装Windows10 ISO镜像系统
苹果电脑win10镜像下载,随着科技的不断进步和用户需求的不断变化,越来越多的Macbook Pro用户开始考虑在自己的电脑上安装Windows10操作系统,而为了实现这一目标,他们通常需要先下载并获取Windows10的ISO镜像文件,然后通过USB进行安装。在这篇文章中我们将详细介绍如何从苹果电脑上下载Windows10的ISO镜像文件,并通过USB进行安装。无论是对于初次接触这一过程的用户,还是对于已经有一定经验的用户来说,本文都将提供实用且易于理解的步骤和指导。让我们一起来看看吧!
MacBook Pro安装win10 ISO镜像系统的方法:
首先下载一个win10镜像,可以前往微软官网,本站也提供win10镜像下载。微软原版Win10 ISO镜像
将 下载好的Windows 的 ISO 文件拷贝至本地。

我们调出 Spotlight 搜索,输入“ Boot Camp”,找到 Boot Camp 助理,打开它。
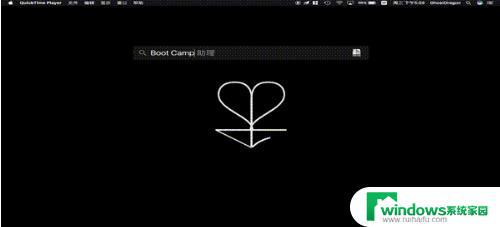
看到简介后我们点继续。在接下来的页面我们取择 ISO 文件的路径,然后为 Windows 划分出一片磁盘空间,之后点击“安装”。
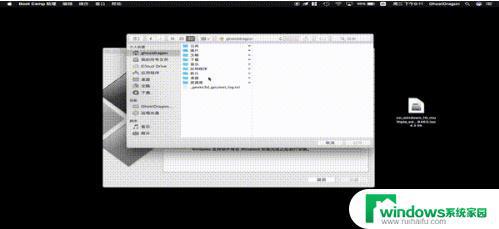
会下载并安装 Windows 支持软件,根据网络状态等待数分钟左右。
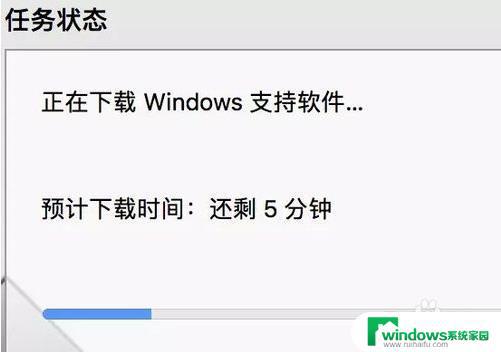
当出现“正在将磁盘分区”时,请不要进行任何文件读取等相关操作
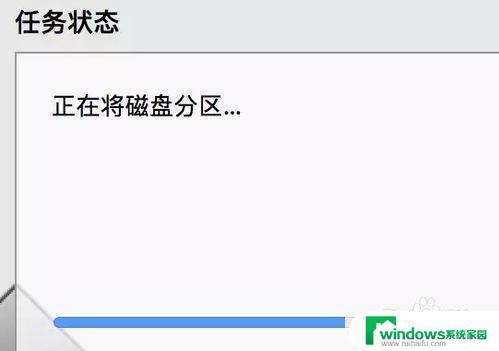
然后会自动进行 Windows 拷贝并存储刚刚自动下载的 Windows 支持软件,输个账户密码。电脑自己就会重启了,然后就进入了 Windows 安装界面。
[!--empirenews.page--]
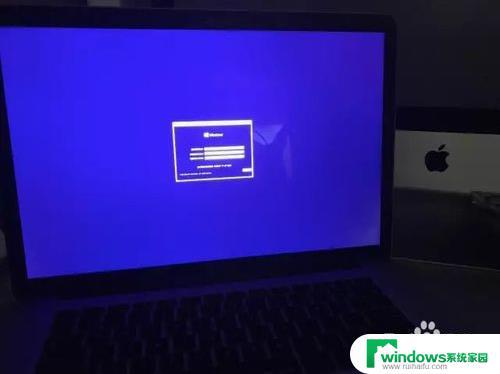
接下来就进入到了 Windows 安装界面,在选择安装方式时。我们选择“自定义安装”,然后将安装位置选择在刚刚分好区的那块硬盘下,如果你忘了是哪个硬盘,就找名字叫“Boot Camp”的硬盘。
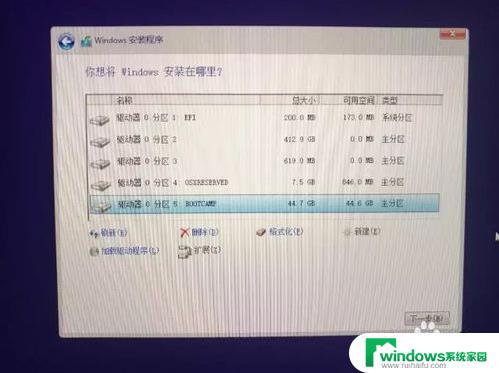
然后 Windows 就开始安装了
大约五分钟左右,电脑会重新启动,你就会看到熟悉的界面
最后是大功告成了,以后每次启动 Mac 的时候要按住 option 键,选择 Windows 系统盘或 macOS 系统盘进入相应系统

实际上,不只是安装 Windows,通过虚拟机我们可以在现有的系统中安装任何系统看起来如下图
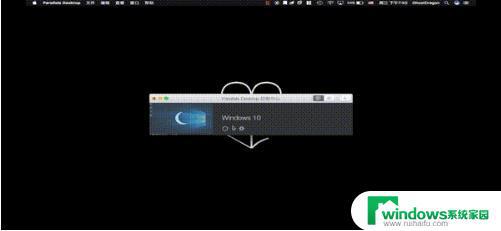
安装界面大概就是这样,你只需要在本地保存一个系统镜像文件。就可以直接根据软件提示进行安装了,安装过程中无需重启,步骤简单,十分方便
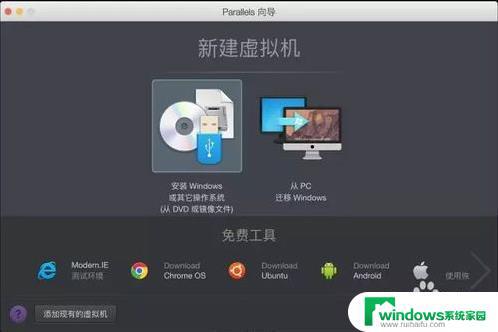
以上就是苹果电脑win10镜像下载的全部内容,如果您遇到相同的问题,可以参考本文中介绍的步骤进行修复,希望这些信息能对您有所帮助。