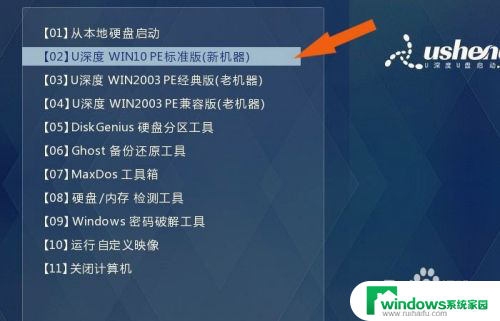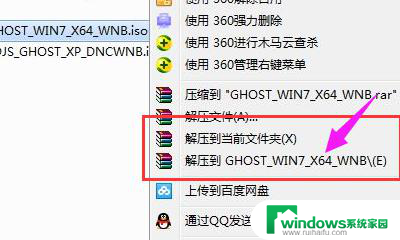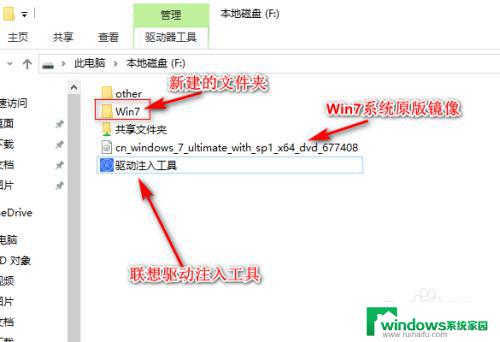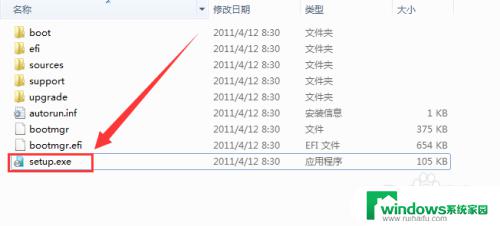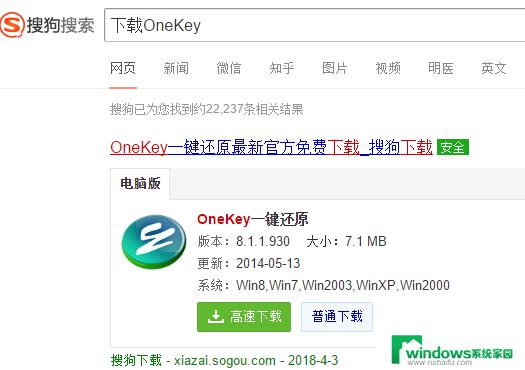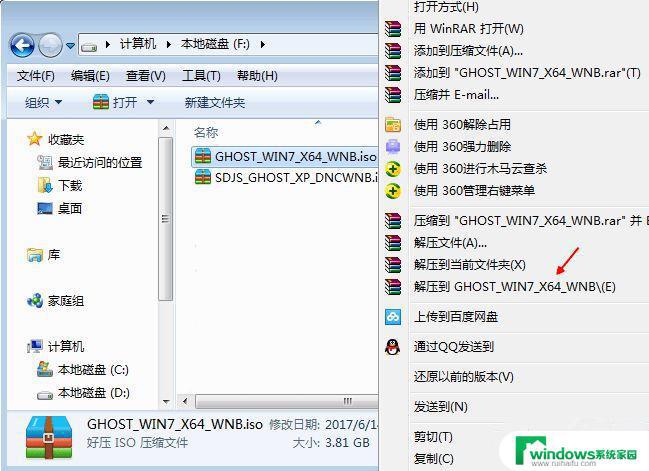windows镜像直接安装 win7镜像文件硬盘安装教程
随着科技的不断发展,操作系统在我们的日常生活中扮演着至关重要的角色,而在众多操作系统中,Windows 7作为一款经典而稳定的系统备受用户青睐。然而安装Windows 7过程中,有时我们可能需要使用镜像文件进行安装。所幸的是通过直接安装Win7镜像文件到硬盘的方法,我们可以更加便捷地进行安装。本文将为大家详细介绍Windows镜像直接安装Win7镜像文件硬盘安装教程,帮助大家轻松完成安装过程。
具体方法:
1.备份好点呢上的重要数据和驱动程序,选择win7系统镜像文件点击鼠标右键。选择解压,将win7镜像解压缩,如图:
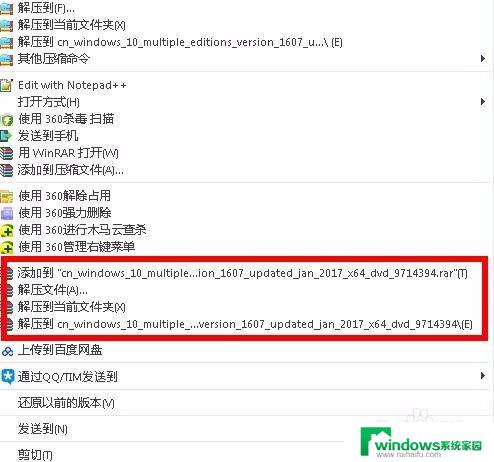
2.在解压好的文件夹中找到setup.exe或Autorun.exe文件并双击运行,如图:
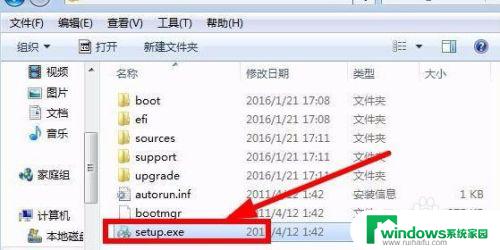
3.弹出系统安装向导对话框,点击“现在安装”,如图:

4.在接下来的对话框中选择下面的“不获取最新安装更新”,如图:
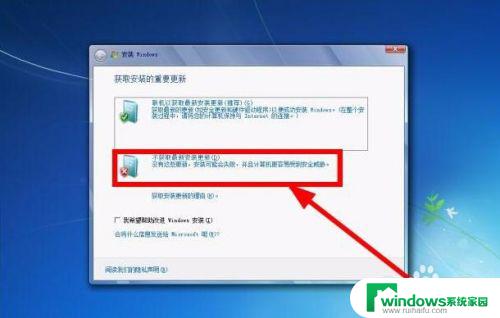
5.在安装向导对话框,安装类型选择第二个的“自定义”,如图:
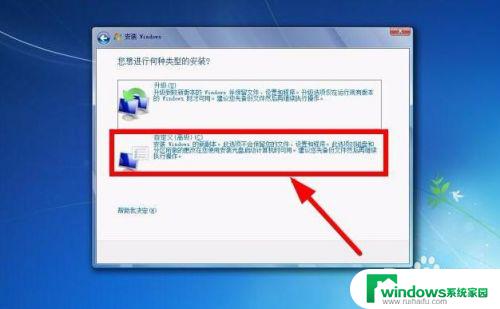
6.接下来选择安装位置,正常情况都是安装在C盘。如果是双系统安装可以安装在其他盘,并点击下方的“下一步”,如图:
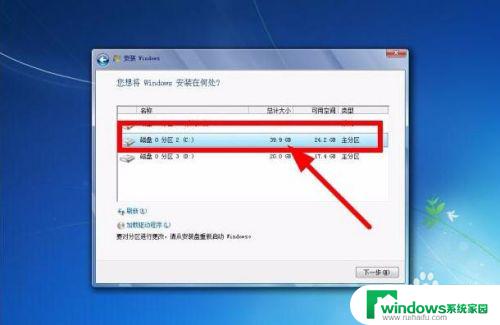
7.对话框会显示“正在安装windows....”,在安装过程中会重启数次。在这个过程中选择国家或地区,选好后点击“下一步”,接着需要输入用户名和电脑名称,并“下一步”,如图:
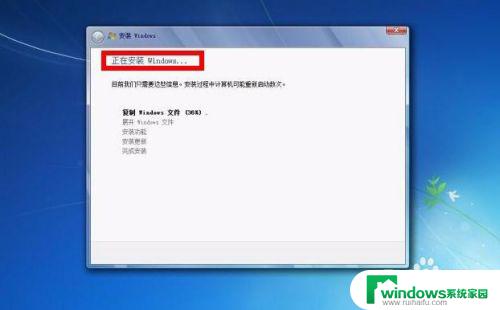


8.当进入安装激活对话框,如没有密钥则直接点击下方“跳过”按钮,如图:
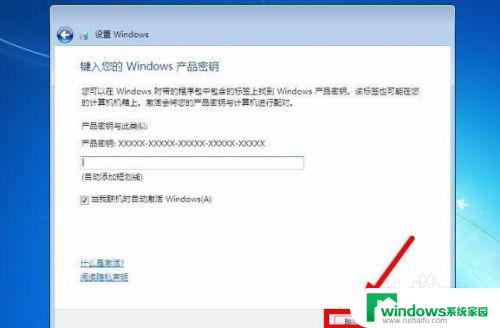
9.如果8步骤中没有激活,则在网上下载一个win7激活工具进行激活即可,好了整个安装过程就这么简单。
以上便是直接从Windows镜像安装的全部内容,如果你遇到了这种情况,按照小编的操作进行解决非常简单快捷,步骤简明。