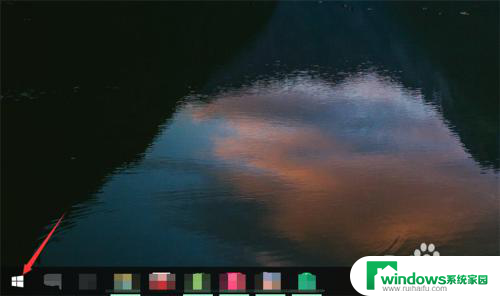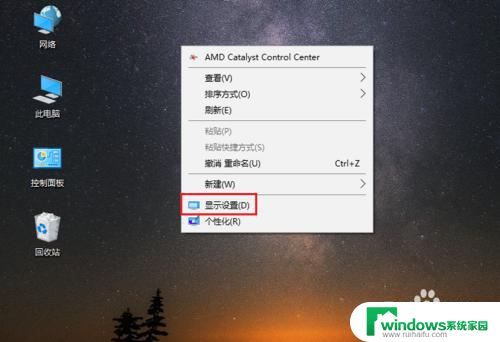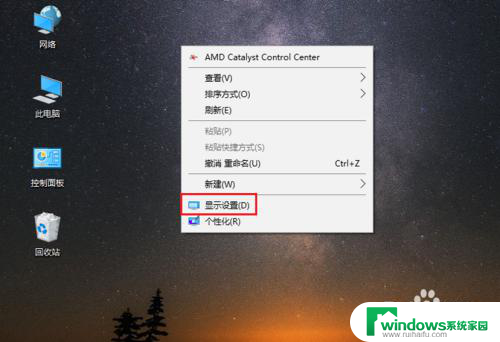台式电脑怎么调节字体大小 WIN10电脑系统字体大小调整方法分享
台式电脑怎么调节字体大小,在WIN10电脑系统中,我们经常会遇到字体大小不合适的情况,有时候字体太小,看不清楚有时候又觉得字体太大,影响到我们的使用体验。在台式电脑上,我们应该如何调节字体大小呢?今天我们将分享几种调节字体大小的方法,帮助大家解决这个问题。无论是调节桌面图标的字体大小,还是调整浏览器页面的字体大小,我们都能够通过简单的操作来实现个性化的设置,让字体大小更加适合我们的需求。
具体方法:
1.首先我们进入到win10系统的桌面,鼠标右键点击空白区域。如图所示。

2.然后在弹出来的选项卡里面,点击下方的【个性化】选型,如图所示。
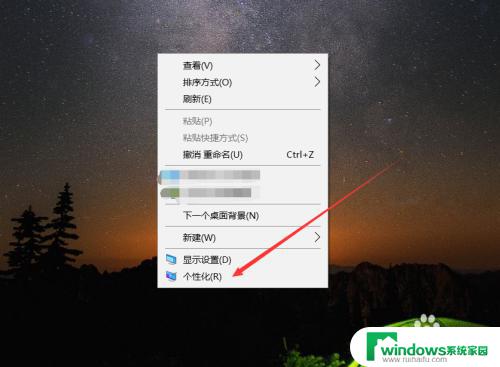
3.然后在来到的窗口里面,点击左侧的【字体】选项,如图所示。
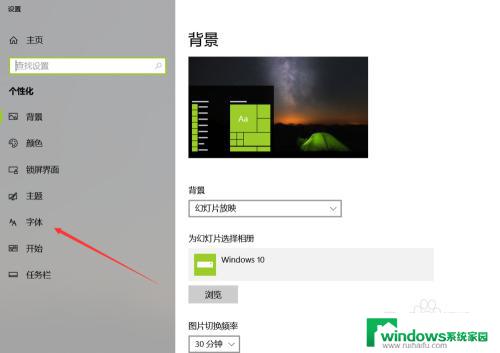
4.之后我们在里面可以看到win10里面的全部字体,我们点击语言选择下来箭头。如图所示。
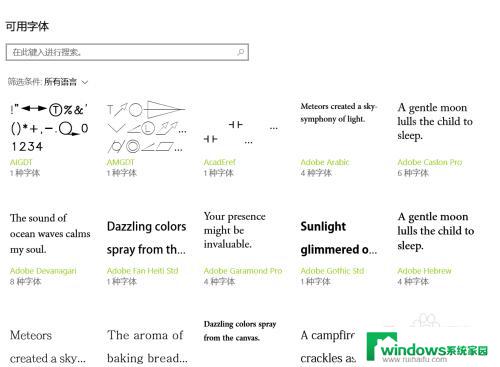
5.之后在打开的选型卡里面点击【中文】,进入到里面,如图所示。
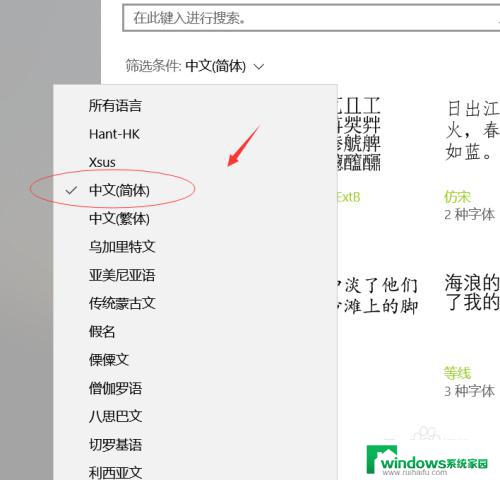
6.然后我们在里面点击选中即可,就能进入到这个自己的调整界面,如图所示。
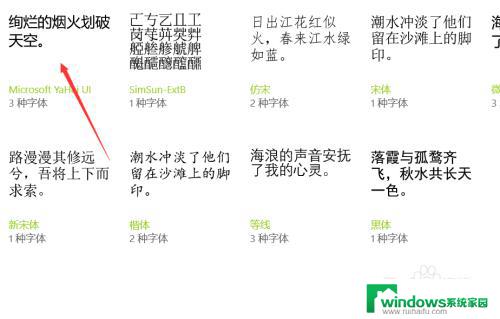
7.最后我们在里面可以看到更改字体大小的地方,我们滑动滑块就可以调整字体大小。如图所示。
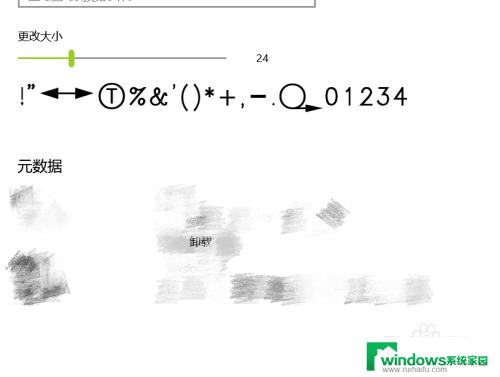
以上就是如何在台式电脑上调整字体大小的全部内容,如果您遇到相同的情况,请参考本文的方法进行处理,希望本文能对您有所帮助。