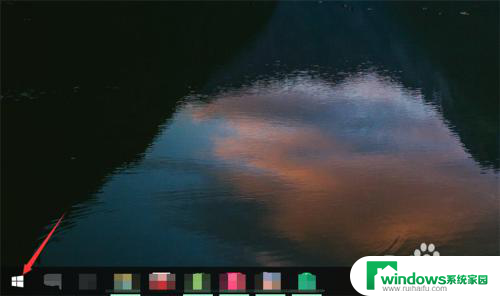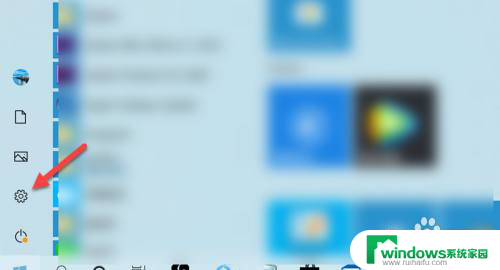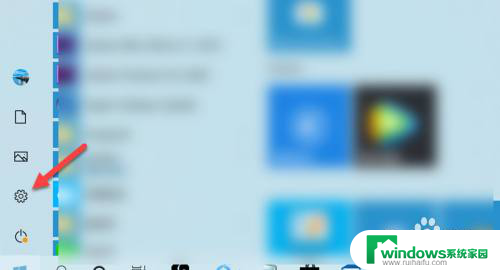win10系统设置字体大小 WIN10电脑系统如何调整字体大小和字体样式
随着电脑操作系统的不断更新和升级,WIN10系统已经成为了许多用户的首选,对于一些视力不太好的用户来说,WIN10系统默认的字体大小可能会带来一些不便。为了解决这个问题,WIN10系统提供了调整字体大小和字体样式的功能,让用户能够根据自己的需求来个性化设置。无论是放大字体以便更清晰地阅读,还是改变字体样式以增强视觉效果,都能通过简单的操作来实现。下面将为大家详细介绍WIN10系统如何调整字体大小和字体样式,让我们一起来了解吧。
具体步骤:
1.首先我们进入到win10系统的桌面,鼠标右键点击空白区域。如图所示。

2.然后在弹出来的选项卡里面,点击下方的【个性化】选型,如图所示。
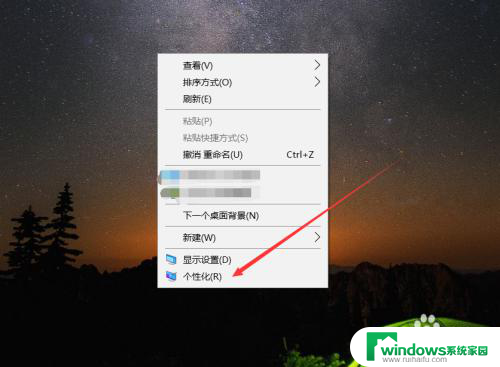
3.然后在来到的窗口里面,点击左侧的【字体】选项,如图所示。
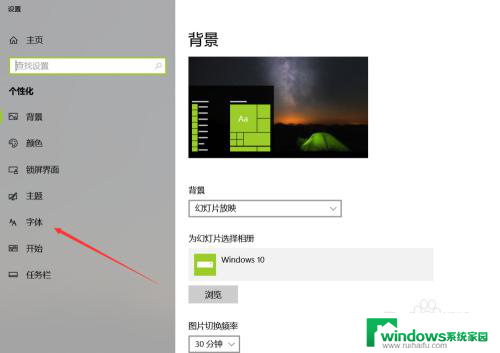
4.之后我们在里面可以看到win10里面的全部字体,我们点击语言选择下来箭头。如图所示。
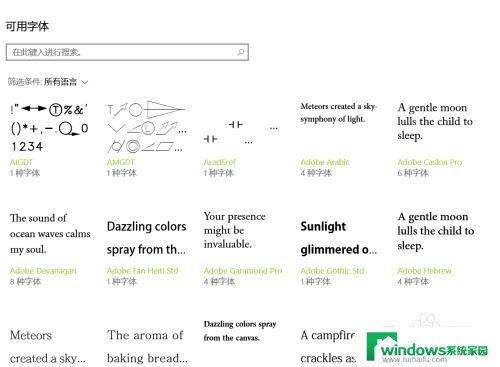
5.之后在打开的选型卡里面点击【中文】,进入到里面,如图所示。
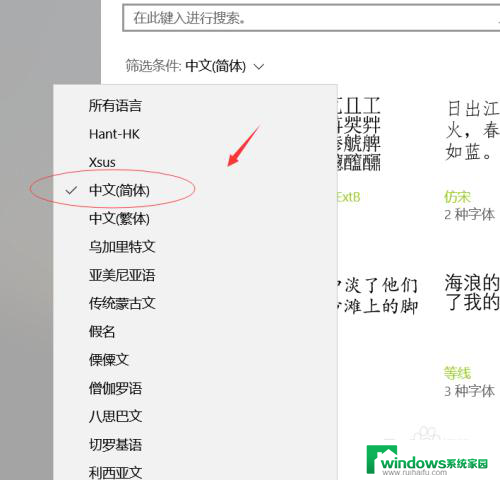
6.然后我们在里面点击选中即可,就能进入到这个自己的调整界面,如图所示。
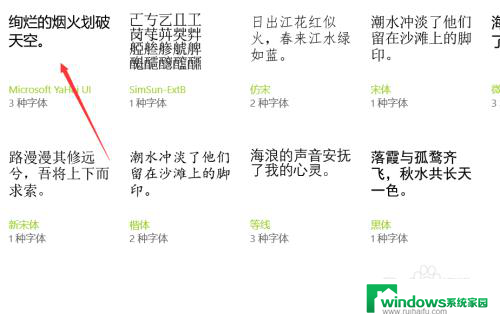
7.最后我们在里面可以看到更改字体大小的地方,我们滑动滑块就可以调整字体大小。如图所示。
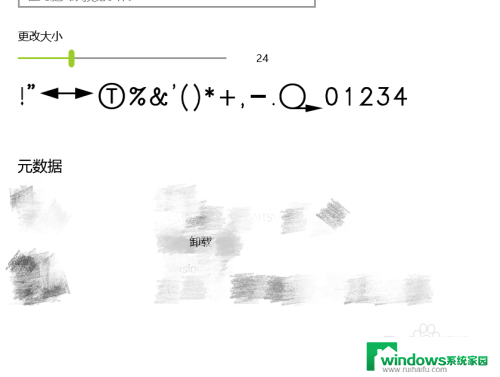
以上就是win10系统设置字体大小的全部内容,如果你遇到了这种情况,你可以根据小编的操作来解决,这个方法非常简单快速,一步到位。